Register and Login Using SQLite in Xamarin.Forms
This article demonstrates how to register, login, and update the user data in SQLite DB.
Join the DZone community and get the full member experience.
Join For FreeIntroduction
This article demonstrates how to register, login, and update the user data in SQLite. We perform CRUD operations with SQLite DB in Xamarin.Forms and can easily store and retrieve objects from the local database.
Output:
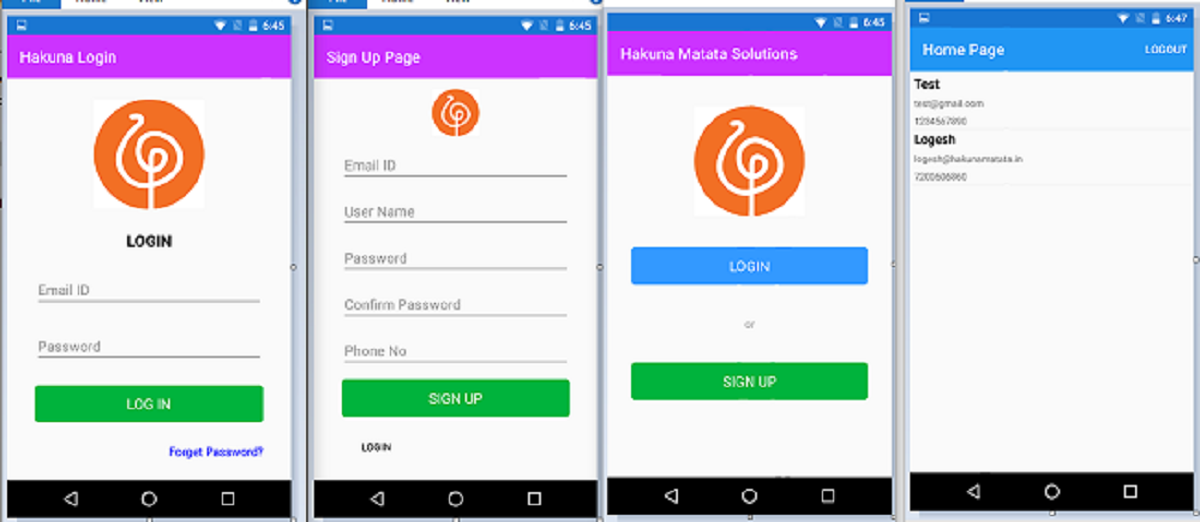
Prerequisites
- Visual Studio 2019
- This sample project is targeted only for Android and iOS.
Step 1:
You can create a new Xamarin.Forms application by going to File >> New and choose C# language. Then, select Xamarin.Forms App and click Create. In the next window, enter your application and solution name and then click the Create button to create the project.
(Eg: Project name — SqliteLoginDemo)
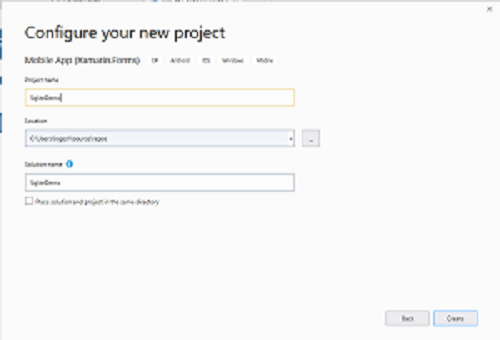
Step 2:
After the project creation, add the SQLite Nuget Package to your project.
- Package Name: SQLite.Net-PCL
For that, open the Solution Explorer and select your Solution. Right-click and select "Manage NuGet Packages for the Solution." In the popup window, click navigate to the "Browse" tab and click browse "SQLite.Net-PCL" and select the following NuGet packages and select your project, then install it.
Step 3:
Now, add Interface named ISQLiteInterface in Shared Project. For that, go to Solution Explorer and right click to select Add >> Class and followed by select Interface and give name as ISQLiteInterface. and double click to open the interface class and this interface code is given below.
One method is called ISQLiteConnection, which will return the database path connection from native applications.
using SQLite.Net;
namespace DesignTask2.Interfaces
{
public interface ISQLiteInterface
{
SQLiteConnection GetSQLiteConnection();
}
}Step 4:
Next, we are going to create a SQLite DB path in Android and iOS. For that, expand SqliteLoginDemo.Android project and create a class named ISQLiteDbInterface_Android.cs and also follow the same steps for iOS to create an interface named ISQLiteDbInterface_iOS.cs. The platform-specific code is given below. In the class, we add metadata code above the namespace because this class is derived for Dependency Service.
Android: ISQLiteDbInterface_Android.cs
using System.IO;
using DesignTask2.Droid.Dependancies;
using DesignTask2.Interfaces;
using SQLite.Net;
using Xamarin.Forms;
[assembly: Dependency(typeof(GetSQLiteConnnection))]
namespace DesignTask2.Droid.Dependancies
{
public class GetSQLiteConnnection : ISQLiteInterface
{
public GetSQLiteConnnection()
{
}
public SQLite.Net.SQLiteConnection GetSQLiteConnection()
{
var fileName = "UserDatabase.db3";
var documentPath = System.Environment.GetFolderPath(System.Environment.SpecialFolder.Personal);
var path = Path.Combine(documentPath, fileName);
var platform = new SQLite.Net.Platform.XamarinAndroid.SQLitePlatformAndroid();
var connection = new SQLiteConnection(platform, path);
return connection;
}
}
}iOS : ISQLiteDbInterface_iOS.cs
using System;
using Xamarin.Forms;
using XamarinSqliteSample.iOS;
using System.IO;
[assembly:Dependency(typeof(ISQLiteDbInterface_iOS))]
namespace DesignTask2.iOS
{
public class ISQLiteDbInterface_iOS: ISQLite
{
public SQLite.Net.SQLiteConnection GetConnection ()
{
var fileName = "Student.db3";
var documentsPath = Environment.GetFolderPath (Environment.SpecialFolder.Personal);
var libraryPath = Path.Combine (documentsPath, "..", "Library");
var path = Path.Combine (libraryPath, fileName);
var platform = new SQLite.Net.Platform.XamarinIOS.SQLitePlatformIOS ();
var connection = new SQLite.Net.SQLiteConnection (platform, path);
return connection;
}
}
}Step 5:
Now, go to 'create a model' from the shared project. For that, go to Solution Explorer >> SQliteDemo(Shared) >> Right click and select Add >> class and give the class name and click Create. The class contains five fields, the first field is Primary key and AutoIncrement. The other fields are username, password, and phone number.
User.cs
using SQLite.Net.Attributes;
namespace DesignTask2.Database
{
public class User
{
[PrimaryKey,AutoIncrement]
public int Id { get; set; }
public string userName { get; set; }
public string name { get; set; }
[MaxLength(12)]
public string password { get; set; }
[MaxLength(10)]
public string phone { get; set; }
public User()
{
}
}
}Step 6:
After that, create another Helper class named UserDB.cs. In this class, we are creating a new private SQLiteConnection. The Interface return DB path is stored in this SQLiteConnection. The queries are written based on LINQ methods. There is no need to write SQL queries. The GetUser method will return all users from the database. The GetSpecificUser method passes an id parameter to return that specific user. The AddUser method will add the new user. If the user id already exists, it will return 'already exists.' The updateUser method is used for updating the existing user data like a forgotten user password. The deleteUser method is used to delete the specific user. The last one is LoginValidate method, which is used to check if the user exists or not.
UserDB.cs
using DesignTask2.Database;
using DesignTask2.Interfaces;
using SQLite.Net;
using System.Collections.Generic;
using System.Linq;
using Xamarin.Forms;
namespace DesignTask2.Helper
{
public class UserDB
{
private SQLiteConnection _SQLiteConnection;
public UserDB()
{
_SQLiteConnection = DependencyService.Get<ISQLiteInterface>().GetSQLiteConnection();
_SQLiteConnection.CreateTable<User>();
}
public IEnumerable<User> GetUsers()
{
return (from u in _SQLiteConnection.Table<User>()
select u).ToList();
}
public User GetSpecificUser(int id)
{
return _SQLiteConnection.Table<User>().FirstOrDefault(t => t.Id == id);
}
public void DeleteUser(int id)
{
_SQLiteConnection.Delete<User>(id);
}
public string AddUser(User user)
{
var data = _SQLiteConnection.Table<User>();
var d1 = data.Where(x => x.name == user.name && x.userName == user.userName).FirstOrDefault();
if (d1 == null)
{
_SQLiteConnection.Insert(user);
return "Sucessfully Added";
}
else
return "Already Mail id Exist";
}
public bool updateUserValidation(string userid)
{
var data = _SQLiteConnection.Table<User>();
var d1 = (from values in data
where values.name == userid
select values).Single();
if (d1 != null)
{
return true;
}
else
return false;
}
public bool updateUser(string username, string pwd)
{
var data = _SQLiteConnection.Table<User>();
var d1 = (from values in data
where values.name == username
select values).Single();
if (true)
{
d1.password = pwd;
_SQLiteConnection.Update(d1);
return true;
}
else
return false;
}
public bool LoginValidate(string userName1, string pwd1)
{
var data = _SQLiteConnection.Table<User>();
var d1 = data.Where(x => x.name == userName1 && x.password == pwd1).FirstOrDefault();
if (d1 != null)
{
return true;
}
else
return false;
}
}
}Step 7:
Finally, go to the UI design of the application. The app pages are Main Page, Login Page, Sign Up Page, Home Page.
First, design the MainPage of the app. This page contains three visual elements.
1 — Image: This is the logo of the app
2 — Button: Login
3 — Button: Sign Up
This page code is given below.
MainPage.xaml
<?xml version="1.0" encoding="utf-8" ?>
<ContentPage xmlns="http://xamarin.com/schemas/2014/forms"
xmlns:x="http://schemas.microsoft.com/winfx/2009/xaml"
xmlns:local="clr-namespace:DesignTask2"
x:Class="DesignTask2.MainPage"
Title="Hakuna Matata Solutions"
x:Name="musicPage" BackgroundColor="Transparent"
NavigationPage.HasBackButton="False">
<ContentPage.Content>
<AbsoluteLayout>
<FlexLayout IsVisible="True" JustifyContent="SpaceEvenly" Direction="Column" AlignItems="Center" Margin="30,0,30,0" >
<Image Source="hakuna.png" HeightRequest="140" WidthRequest="140" FlexLayout.AlignSelf="Center" BackgroundColor="Transparent" />
<Button x:Name="logIn" FontSize="Medium" BorderColor="Black" FlexLayout.AlignSelf="Stretch" CornerRadius="5" Clicked="LoginButton_Clicked" HorizontalOptions="CenterAndExpand" Text="Login" TextColor="White" BackgroundColor="#3399ff"/>
<Label Text="or" FontSize="15" TextColor="DarkGray" BackgroundColor="Transparent" FlexLayout.AlignSelf="Center"/>
<Button x:Name="signUp" FontSize="Medium" TextColor="White" BorderColor="Black" BackgroundColor="#00b33c" CornerRadius="5" FlexLayout.AlignSelf="Stretch" Clicked="SignUp_Clicked" HorizontalOptions="CenterAndExpand" Text="Sign Up"/>
<Label Text=""/>
</FlexLayout>
</AbsoluteLayout>
</ContentPage.Content>
</ContentPage>Step 7.1:
Now, open the code behind the main page. Add the following code. Here, we implemented a two-click event to navigate to another page.
MainPage.xaml.cs
using DesignTask2.Helper;
using DesignTask2.Views;
using System;
using System.Collections.Generic;
using System.Linq;
using System.Text;
using System.Threading.Tasks;
using Xamarin.Forms;
namespace DesignTask2
{
public partial class MainPage : ContentPage
{
public MainPage()
{
InitializeComponent();
NavigationPage.SetHasNavigationBar(this.musicPage, true);
}
private async void LoginButton_Clicked(object sender, EventArgs e)
{
await Navigation.PushAsync(new LoginPage());
}
private async void SignUp_Clicked(object sender, EventArgs e)
{
await Navigation.PushAsync(new RegistrationPage());
}
}
}Step 8:
After that, create another ContentPage named RegisterPage. This page contains different visual elements for registering or adding new user data to the database, and this design page consumes some user data validation behavior like email validation and password validation.
Entry — Email Id
Entry — User name
Entry — Password
Entry — Confirm Password
Entry — Mobile number
Button — Sign up
Button — Login: If you already exist, go to Login Page
RegistrationPage.xaml
<?xml version="1.0" encoding="utf-8" ?>
<ContentPage xmlns="http://xamarin.com/schemas/2014/forms"
xmlns:x="http://schemas.microsoft.com/winfx/2009/xaml"
xmlns:local="clr-namespace:DesignTask2"
x:Class="DesignTask2.Views.RegistrationPage" Title="Sign Up Page">
<ContentPage.Content>
<AbsoluteLayout Margin="5,0,5,5">
<FlexLayout IsVisible="True" JustifyContent="SpaceEvenly" Direction="Column" AlignItems="Center" Margin="30,0,30,0" >
<Image Source="hakuna.png" HeightRequest="60" WidthRequest="60" FlexLayout.AlignSelf="Center" BackgroundColor="Transparent" />
<Entry x:Name="emailEntry" Placeholder="Email ID" ReturnType="Next" Keyboard="Email" FontSize="Medium" FlexLayout.AlignSelf="Stretch" HorizontalOptions="CenterAndExpand" TextColor="Black" >
<Entry.Behaviors>
<local:EmailValidationBehavior></local:EmailValidationBehavior>
</Entry.Behaviors>
</Entry>
<Entry x:Name="userNameEntry" ReturnType="Next" MaxLength="10" Placeholder="User Name" FontSize="Medium" FlexLayout.AlignSelf="Stretch" HorizontalOptions="CenterAndExpand" TextColor="Black" Keyboard="Text" />
<Entry x:Name="passwordEntry" ReturnType="Next" MaxLength="12" IsPassword="True" Placeholder="Password" FontSize="Medium" FlexLayout.AlignSelf="Stretch" HorizontalOptions="CenterAndExpand" TextColor="Black" />
<Entry x:Name="confirmpasswordEntry" ReturnType="Next" MaxLength="12" IsPassword="True" Placeholder="Confirm Password" FontSize="Medium" FlexLayout.AlignSelf="Stretch" HorizontalOptions="CenterAndExpand" TextColor="Black" />
<Label x:Name="warningLabel" Text="" IsVisible="False" TextColor="Blue" FontSize="15" BackgroundColor="Transparent" FlexLayout.AlignSelf="End"/>
<Entry x:Name="phoneEntry" ReturnType="Done" MaxLength="10" Keyboard="Telephone" Placeholder="Phone No" FontSize="Medium" FlexLayout.AlignSelf="Stretch" HorizontalOptions="CenterAndExpand" TextColor="Black" >
<Entry.Behaviors>
<local:NumberValidationBehavior></local:NumberValidationBehavior>
</Entry.Behaviors>
</Entry>
<Label x:Name="phoneWarLabel" Text="" IsVisible="False" TextColor="Blue" FontSize="15" BackgroundColor="Transparent" FlexLayout.AlignSelf="End"/>
<Button x:Name="signUp" Clicked="SignupValidation_ButtonClicked" FontSize="Medium" TextColor="White" BorderColor="Black" BackgroundColor="#00b33c" CornerRadius="5" FlexLayout.AlignSelf="Stretch" HorizontalOptions="CenterAndExpand" Text="Sign Up"/>
<Button TextColor="Black" BackgroundColor="Transparent" Clicked="login_ClickedEvent" Text="Login" FontSize="13" FlexLayout.AlignSelf="Start" />
</FlexLayout>
</AbsoluteLayout>
</ContentPage.Content>
</ContentPage>Step 8.1:
Afterward, open the code behind RegisterPage. This class code is given below. In this page code, the logic is to check the database for whether the user is already registered or if you need to add a new user. If the user clicked the signup button, first check that the entered data is valid or invalid and then check the database for if the user is already registered or not. If the user is not registered, add the new user data, otherwise, it will return that user already registered.
RegistrationPage.xaml.cs
using DesignTask2.Database;
using DesignTask2.Helper;
using System;
using System.Diagnostics;
using Xamarin.Forms;
using Xamarin.Forms.Xaml;
namespace DesignTask2.Views
{
[XamlCompilation(XamlCompilationOptions.Compile)]
public partial class RegistrationPage : ContentPage//, Behavior<Entry>
{
User users = new User();
UserDB userDB = new UserDB();
public RegistrationPage()
{
InitializeComponent();
NavigationPage.SetHasBackButton(this, false);
emailEntry.ReturnCommand = new Command(() => userNameEntry.Focus());
userNameEntry.ReturnCommand = new Command(() => passwordEntry.Focus());
passwordEntry.ReturnCommand = new Command(() => confirmpasswordEntry.Focus());
confirmpasswordEntry.ReturnCommand = new Command(() => phoneEntry.Focus());
}
private async void SignupValidation_ButtonClicked(object sender, EventArgs e)
{
if ((string.IsNullOrWhiteSpace(userNameEntry.Text)) || (string.IsNullOrWhiteSpace(emailEntry.Text)) ||
(string.IsNullOrWhiteSpace(passwordEntry.Text)) || (string.IsNullOrWhiteSpace(phoneEntry.Text)) ||
(string.IsNullOrEmpty(userNameEntry.Text)) || (string.IsNullOrEmpty(emailEntry.Text)) ||
(string.IsNullOrEmpty(passwordEntry.Text)) || (string.IsNullOrEmpty(phoneEntry.Text)))
{
await DisplayAlert("Enter Data", "Enter Valid Data", "OK");
}
else if (!string.Equals(passwordEntry.Text,confirmpasswordEntry.Text) )
{
warningLabel.Text = "Enter Same Password";
passwordEntry.Text = string.Empty;
confirmpasswordEntry.Text = string.Empty;
warningLabel.TextColor = Color.IndianRed;
warningLabel.IsVisible = true;
}
else if (phoneEntry.Text.Length < 10)
{
phoneEntry.Text = string.Empty;
phoneWarLabel.Text = "Enter 10 digit Number";
phoneWarLabel.TextColor = Color.IndianRed;
phoneWarLabel.IsVisible = true;
}
else
{
users.name = emailEntry.Text;
users.userName = userNameEntry.Text;
users.password = passwordEntry.Text;
users.phone = phoneEntry.Text.ToString();
try
{
var retrunvalue = userDB.AddUser(users);
if (retrunvalue == "Sucessfully Added")
{
await DisplayAlert("User Add", retrunvalue, "OK");
await Navigation.PushAsync(new LoginPage());
}
else
{
await DisplayAlert("User Add", retrunvalue, "OK");
warningLabel.IsVisible = false;
emailEntry.Text = string.Empty;
userNameEntry.Text = string.Empty;
passwordEntry.Text = string.Empty;
confirmpasswordEntry.Text = string.Empty;
phoneEntry.Text = string.Empty;
}
}
catch (Exception ex)
{
Debug.WriteLine(ex);
}
}
}
private async void login_ClickedEvent(object sender, EventArgs e)
{
await Navigation.PushAsync(new LoginPage());
}
}
}Step 9:
Next, create a new ContentPage named LoginPage. The LoginPage design contains different visual elements.
Entry: Mail id
Entry: Password
Button: Validate entered data in the above field.
Button: Forget Password
ContentPage.xaml
<?xml version="1.0" encoding="utf-8" ?>
<ContentPage xmlns="http://xamarin.com/schemas/2014/forms"
xmlns:x="http://schemas.microsoft.com/winfx/2009/xaml"
x:Class="DesignTask2.Views.LoginPage" x:Name="loginPage"
Title="Hakuna Login"
NavigationPage.HasBackButton="True"
NavigationPage.HasNavigationBar="True" >
<ContentPage.Content>
<ScrollView>
<AbsoluteLayout x:Name="absLayout" Margin="5,0" IsVisible="True">
<FlexLayout IsVisible="True" JustifyContent="SpaceEvenly" Direction="Column" AlignItems="Center" Margin="30,0,30,0" >
<Image Source="hakuna.png" HeightRequest="140" WidthRequest="140" FlexLayout.AlignSelf="Center" BackgroundColor="Transparent" />
<Label TextColor="Black" FontAttributes="Bold" Text="LOGIN" FlexLayout.AlignSelf="Center" FontSize="20"/>
<Entry x:Name="userNameEntry" ReturnType="Next" Placeholder="Email ID" FontSize="Medium" FlexLayout.AlignSelf="Stretch" HorizontalOptions="CenterAndExpand" TextColor="Black" />
<Entry x:Name="passwordEntry" ReturnType="Done" IsPassword="True" Placeholder="Password" FontSize="Medium" FlexLayout.AlignSelf="Stretch" HorizontalOptions="CenterAndExpand" TextColor="Black" />
<Button x:Name="signUp" Clicked="LoginValidation_ButtonClicked" FontSize="Medium" TextColor="White" BorderColor="Black" BackgroundColor="#00b33c" CornerRadius="5" FlexLayout.AlignSelf="Stretch" HorizontalOptions="CenterAndExpand" Text="LOg in"/>
<Label x:Name="forgetLabel" Text="Forget Password?" TextColor="Blue" FontSize="15" BackgroundColor="Transparent" FlexLayout.AlignSelf="End"/>
</FlexLayout>
<ContentView x:Name="popupLoadingView" BackgroundColor="#C0808080" Padding="0, 0" IsVisible="false" AbsoluteLayout.LayoutBounds="0, 0, 1, 1" AbsoluteLayout.LayoutFlags="All">
<StackLayout VerticalOptions="CenterAndExpand" HorizontalOptions="CenterAndExpand">
<StackLayout x:Name="stackIncrese1" Orientation="Vertical" HeightRequest="150" WidthRequest="300" BackgroundColor="White">
<Label x:Name="labelenter" Text="Enter User Mail id" VerticalOptions="StartAndExpand" HorizontalOptions="FillAndExpand"></Label>
<Entry x:Name="useridValidationEntry" Keyboard="Email" IsPassword="True" Placeholder="Enter User id Here" TextColor="Black" VerticalOptions="FillAndExpand" HorizontalOptions="FillAndExpand" ></Entry>
<Button x:Name="UpdateButton" Clicked="userIdCheckEvent" BackgroundColor="#ff6600-" Text="Check" HorizontalOptions="EndAndExpand" VerticalOptions="EndAndExpand"/>
</StackLayout>
</StackLayout>
</ContentView>
<ContentView x:Name="passwordView" BackgroundColor="#C0808080" Padding="0, 0" IsVisible="false" AbsoluteLayout.LayoutBounds="0, 0, 1, 1" AbsoluteLayout.LayoutFlags="All">
<StackLayout VerticalOptions="CenterAndExpand" HorizontalOptions="CenterAndExpand">
<StackLayout x:Name="stackIncrese" Orientation="Vertical" HeightRequest="180" WidthRequest="300" BackgroundColor="White">
<Label x:Name="passwordLabel" Text="Password" VerticalOptions="StartAndExpand" HorizontalOptions="FillAndExpand"></Label>
<Entry x:Name="firstPassword" ReturnType="Next" Keyboard="Email" IsPassword="True" Placeholder="Enter User id Here" TextColor="Black" VerticalOptions="FillAndExpand" HorizontalOptions="FillAndExpand" ></Entry>
<Entry x:Name="secondPassword" ReturnType="Done" Keyboard="Email" IsPassword="True" Placeholder="Enter User id Here" TextColor="Black" VerticalOptions="FillAndExpand" HorizontalOptions="FillAndExpand" ></Entry>
<Label x:Name="warningLabel" Text="" IsVisible="False" TextColor="Blue" FontSize="15" BackgroundColor="Transparent" />
<Button x:Name="submitButton" Clicked="Password_ClickedEvent" BackgroundColor="#ff6600-" Text="Update" HorizontalOptions="EndAndExpand" VerticalOptions="EndAndExpand"/>
</StackLayout>
</StackLayout>
</ContentView>
</AbsoluteLayout>
</ScrollView>
</ContentPage.Content>
</ContentPage>Step 9.1:
Now, open the code behind LoginPage, and this class implemented different event functions. The login event implementation checks whether the user credentials are correct or not. If the user exists, go to the Home Page.
LoginPage.xaml.cs
using DesignTask2.Helper;
using System;
using Xamarin.Forms;
using Xamarin.Forms.Xaml;
namespace DesignTask2.Views
{
[XamlCompilation(XamlCompilationOptions.Compile)]
public partial class LoginPage : ContentPage
{
UserDB userData;
public LoginPage()
{
InitializeComponent();
userData = new UserDB();
NavigationPage.SetHasBackButton(this, false);
userNameEntry.ReturnCommand = new Command(() => passwordEntry.Focus());
firstPassword.ReturnCommand = new Command(() => secondPassword.Focus());
var forgetpassword_tap = new TapGestureRecognizer();
forgetpassword_tap.Tapped += Forgetpassword_tap_Tapped;
forgetLabel.GestureRecognizers.Add(forgetpassword_tap);
}
private async void Forgetpassword_tap_Tapped(object sender, EventArgs e)
{
popupLoadingView.IsVisible = true;
}
string logesh;
private async void userIdCheckEvent(object sender, EventArgs e)
{
if ((string.IsNullOrWhiteSpace(useridValidationEntry.Text)) || (string.IsNullOrWhiteSpace(useridValidationEntry.Text)))
{
await DisplayAlert("Alert", "Enter Mail Id","OK");
}
else
{
logesh = useridValidationEntry.Text;
var textresult = userData.updateUserValidation(useridValidationEntry.Text);
if (textresult)
{
popupLoadingView.IsVisible = false;
passwordView.IsVisible = true;
}
else
{
await DisplayAlert("User Mail Id Not Exist", "Enter Correct User Name", "OK");
}
}
}
private async void Password_ClickedEvent(object sender, EventArgs e)
{
if (!string.Equals(firstPassword.Text, secondPassword.Text))
{
warningLabel.Text = "Enter Same Password";
warningLabel.TextColor = Color.IndianRed;
warningLabel.IsVisible = true;
}
else if ((string.IsNullOrWhiteSpace(firstPassword.Text)) || (string.IsNullOrWhiteSpace(secondPassword.Text)))
{
await DisplayAlert("Alert", " Enter Password", "OK");
}
else
{
try
{
var return1 = userData.updateUser(logesh, firstPassword.Text);
passwordView.IsVisible = false;
if (return1)
{
await DisplayAlert("Password Updated","User Data updated","OK");
}
}
catch (Exception)
{
throw;
}
}
}
private async void LoginValidation_ButtonClicked(object sender, EventArgs e)
{
if (userNameEntry.Text != null && passwordEntry.Text != null)
{
var validData = userData.LoginValidate(userNameEntry.Text, passwordEntry.Text);
if (validData)
{
popupLoadingView.IsVisible = false;
await App.NavigatiPageAsync(loginPage);
}
else
{
popupLoadingView.IsVisible = false;
await DisplayAlert("Login Failed", "Username or Password Incorrect", "OK");
}
}
else
{
popupLoadingView.IsVisible = false;
await DisplayAlert("He He", "Enter User Name and Password Please", "OK");
}
}
}
}Step 10:
In this step, create a new ContentPage named homepage. In this page, we designed a simple ListView to add the registered user data from the database, and this page code is given below.
HomePage.xaml
<?xml version="1.0" encoding="utf-8" ?>
<ContentPage xmlns="http://xamarin.com/schemas/2014/forms"
xmlns:x="http://schemas.microsoft.com/winfx/2009/xaml"
x:Class="DesignTask2.Views.UsersListPage"
Title="Home Page">
<ContentPage.ToolbarItems>
<ToolbarItem Text="Logout" Priority="1" Clicked="MenuItem_OnClicked"/>
</ContentPage.ToolbarItems>
<ContentPage.Content>
<AbsoluteLayout Margin="3,3,3,3">
<ScrollView>
<FlexLayout IsVisible="True" JustifyContent="SpaceEvenly" Direction="Column" AlignItems="Start" >
<ListView x:Name="listUser"
HasUnevenRows="True"
IsVisible="True">
<ListView.ItemTemplate>
<DataTemplate>
<ViewCell>
<StackLayout Margin="2,2,2,2">
<Label Text="{Binding userName}" FontAttributes="Bold" TextColor="Black" FontSize="16"/>
<Label Text="{Binding name}" FontSize="12"/>
<Label Text="{Binding phone}" FontSize="12"/>
</StackLayout>
</ViewCell>
</DataTemplate>
</ListView.ItemTemplate>
</ListView>
</FlexLayout>
</ScrollView>
</AbsoluteLayout>
</ContentPage.Content>
</ContentPage>Step 10.1:
After that, open the code behind the home page. Here, we bind the user data from the database.
HomePage.xaml.cs
using DesignTask2.Helper;
using System;
using System.Collections.Generic;
using System.Linq;
using System.Text;
using System.Threading.Tasks;
using Xamarin.Forms;
using Xamarin.Forms.Xaml;
namespace DesignTask2.Views
{
[XamlCompilation(XamlCompilationOptions.Compile)]
public partial class UsersListPage : ContentPage
{
UserDB userData = new UserDB();
public UsersListPage()
{
InitializeComponent();
NavigationPage.SetHasBackButton(this, false);
var sourceData = userData.GetUsers();
listUser.ItemsSource = sourceData;
}
private async void MenuItem_OnClicked(object sender, EventArgs e)
{
await DisplayAlert("Quit", "You want Quit", "OK");
Application.Current.Quit();
}
}
}Now, running your application, your screen should like the below screenshot:
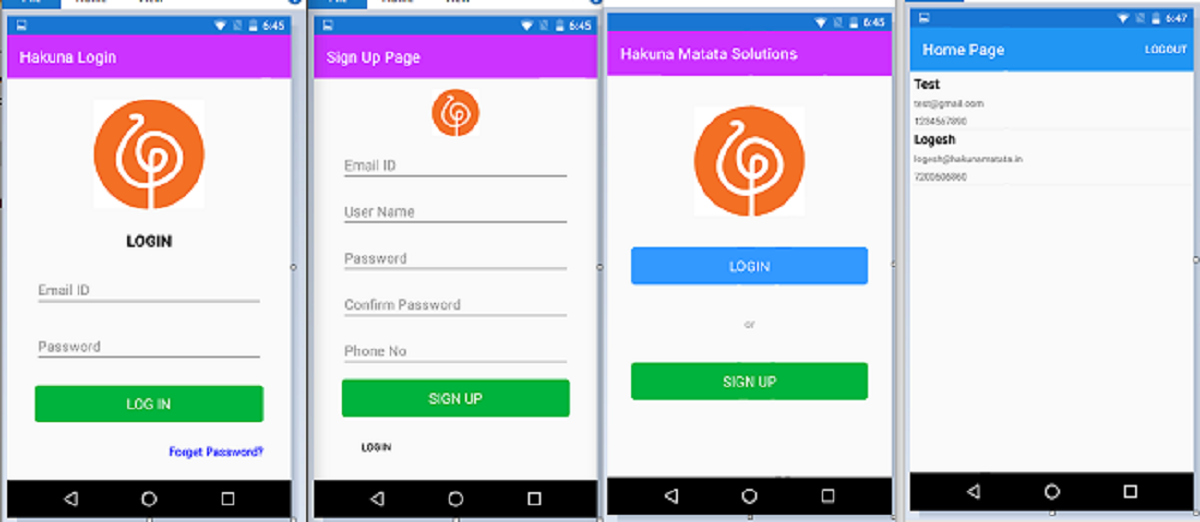
Conclusion
I hope you learned how to perform a CRUD operation using Xamarin.Forms. Find the full source code on GitHub. Thank you, and if you have any suggestions to improve my article, please comment.
Opinions expressed by DZone contributors are their own.

Comments