Running Jenkins Server With Configuration-as-Code
Take a look at the new plugin for Jenkins that allows you to to create pipelines using YAML! Let's check out the details and examples.
Join the DZone community and get the full member experience.
Join For FreeSome days ago, I came across a newly created Jenkins plugin called Configuration as Code (JcasC). This plugin allows you to define Jenkins configuration in a very popular format — YAML notation. It is interesting that such a plugin has not been created before, but better late than never. Of course, we could have used some other Jenkins plugins, like Job DSL Plugin, but it is based on the Groovy language.
If you have any experience with Jenkins, you probably know how many plugins and other configuration settings it requires to have in order to work in your organization as the main CI server. With the JcasC plugin, you can store such configuration in human-readable declarative YAML files.
 In this article, I'm going to show you how to create and run Jenkins with configuration as code, letting you build Java applications using such tools like declarative pipelines, Git, and Maven. I'll also show how to manage sensitive data using Vault server.
In this article, I'm going to show you how to create and run Jenkins with configuration as code, letting you build Java applications using such tools like declarative pipelines, Git, and Maven. I'll also show how to manage sensitive data using Vault server.
1. Using Vault Server
We will begin by running Vault server on the local machine. The easiest way to do that is with a Docker image. By default, the official Vault image is started in development mode. The following command runs an in-memory server, which listens on the address 0.0.0.0:8200
docker run -d --name=vault --cap-add=IPC_LOCK -p 8200:8200 vault:0.9.0There is one thing that should be clarified here. I do not run the newest version of Vault because it forces us to call endpoints from version 2 of the KV (Key-Value Secrets Engine) HTTP API, which is used for manipulating secrets. This version, in turn, is not supported by the JcasC plugin, which can communicate only with endpoints from version 1 of KV HTTP API. It does not apply to the older version of Vault, for example 0.9.0, which allows us to call KV in version 1. After running the container, we should obtain the token used for authentication against Vault from the console logs. To do that, just run the command docker logs vault and find the following fragment in the logs:

Now, using this authentication token, we may add the credentials required to access the Jenkins web dashboard and our account on Git repository host. Jenkins account will be identified by rootPassword key, and the GitHub account by the githubPassword key.
$ curl -H "X-Vault-Token: 5bcab13b-6cf5-2f58-8b37-34dca31bebde" --request POST -d '{"rootPassword":"your_root_password", "githubPassword":"your_github_password"}' https://192.168.99.100:8200/v1/secret/jenkinsTo check if the parameters have been saved on Vault, just call a GET method with the same context path.
$ curl -H "X-Vault-Token: 5bcab13b-6cf5-2f58-8b37-34dca31bebde" https://192.168.99.100:8200/v1/secret/jenkins2. Building a Jenkins Image
As for Vault server, we also run Jenkins in a Docker container. However, we need to add some configuration settings to Jenkins's official image before running it. The JcasC plugin requires us to set an environment variable that points to the location of the current YAML configuration files. This variable can point to the following:
- The path to a folder containing a set of config files
- A full path to a single file
- A URL pointing to a file served on the web or, for example, your internal configuration server
The next step is to set some configuration settings required for establishing a connection to Vault server. We have to pass the authentication token, the path of the created key, and the URL of the running server. All these configuration settings are set as environment variables and may be overridden on container startup. The same rule applies to the location of the JcasC configuration file. The following Dockerfile definition extends the Jenkins base image and adds all the required parameters to running it using the JcasC plugin and with secrets taken from Vault.
FROM jenkins/jenkins:lts
ENV CASC_JENKINS_CONFIG="/var/jenkins_home/jenkins.yml"
ENV CASC_VAULT_TOKEN=5bcab13b-6cf5-2f58-8b37-34dca31bebde
ENV CASC_VAULT_PATH=/secret/jenkins
ENV CASC_VAULT_URL=http://192.168.99.100:8200
COPY jenkins.yml ${CASC_JENKINS_CONFIG}
USER jenkins
RUN /usr/local/bin/install-plugins.sh configuration-as-code configuration-as-code-support git workflow-cps-global-libNow, let's build the Docker image using the Dockerfile above. Alternatively, you can just pull the image stored in my Docker Hub repository.
$ docker build -t piomin/jenkins-casc:1.0 .Finally, you can run the container based on the built image with the following command. Of course, before that, we need to prepare the YAML configuration file for the JcasC plugin.
$ docker run -d --name jenkins-casc -p 8080:8080 -p 50000:50000 piomin/jenkins-casc:1.0 .3. Preparing the Configuration
JcasC plugin provides many configuration settings that allow you to configure various components of your Jenkins master installation. However, I will limit myself to defining the basic configuration used for building my sample Java application. We need the following Jenkins components to be configured after startup:
- A set of Jenkins plugins allowing us to create a declarative pipeline that checks out source code from a Git repository, builds it using Maven, and records JUnit test results.
- A basic security realm containing credentials for a single Jenkins user. The user password is read from the property
rootPasswordstored on Vault server. - JDK location directory.
- Maven installation settings — Maven is not installed by default in Jenkins, so we have to set the required version and tool name.
- Credentials for accessing a Git repository containing the application source code.
plugins: # (1)
required:
git: 3.9.1
pipeline-model-definition: 1.3.2
pipeline-stage-step: 2.3
pipeline-maven: 3.5.12
workflow-aggregator: 2.5
junit: 1.25
sites:
- id: "default"
url: "https://updates.jenkins.io/update-center.json"
jenkins:
agentProtocols:
- "JNLP4-connect"
- "Ping"
authorizationStrategy:
loggedInUsersCanDoAnything:
allowAnonymousRead: false
crumbIssuer:
standard:
excludeClientIPFromCrumb: false
disableRememberMe: false
mode: NORMAL
numExecutors: 2
primaryView:
all:
name: "all"
quietPeriod: 5
scmCheckoutRetryCount: 0
securityRealm: # (2)
local:
allowsSignup: false
enableCaptcha: false
users:
- id: "piomin"
password: ${rootPassword}
slaveAgentPort: 50000
views:
- all:
name: "all"
tool:
git:
installations:
- home: "git"
name: "Default"
jdk: # (3)
installations:
- home: "/docker-java-home"
name: "jdk"
maven: # (4)
installations:
- name: "maven"
properties:
- installSource:
installers:
- maven:
id: "3.5.4"
credentials: # (5)
system:
domainCredentials:
- domain :
name: "github.com"
description: "GitHub"
credentials:
- usernamePassword:
scope: SYSTEM
id: github-piomin
username: piomin
password: ${githubPassword}4. Exporting Configuration
After running Jenkins with the JcasC plugin installed, you can easily export the current configuration to the file. First, navigate to section Manage Jenkins -> Configuration as Code.
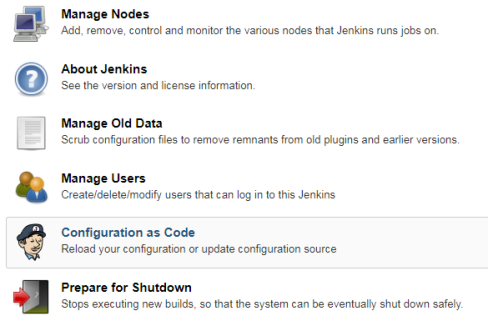
Then, after choosing Export Configuration button, the YAML file with Jenkins configuration will be downloaded to your machine. But as per the comment below, you cannot rely on that file because this feature is still not stable. For my configuration, it didn't export Maven tool settings and a list of Jenkins plugins. However, the JcasC plugin is probably still under active development, so I hope that feature will work soon.

5. Running a Sample Pipeline
Finally, you can create and run a pipeline for your sample application. Here's the definition of my pipeline:
pipeline {
agent any
tools {
maven 'maven'
}
stages {
stage('Checkout') {
steps {
git url: 'https://github.com/piomin/sample-spring-boot-autoscaler.git', credentialsId: 'github-piomin', branch: 'master'
}
}
stage('Test') {
steps {
dir('example-service') {
sh 'mvn clean test'
}
}
}
stage('Build') {
steps {
dir('example-service') {
sh 'mvn clean install'
}
}
}
}
post {
always {
junit '**/target/reports/**/*.xml'
}
}
}Summary
The idea behind the Jenkins Configuration as Code plugin is a step in the right direction. I'll be following the development of this product with great interest. There are still some features that need to be added to make it more useful, and some bugs that need to be fixed, but after that, I'll definitely consider using this plugin for maintaining the current Jenkins master server at my organization.
Published at DZone with permission of Piotr Mińkowski, DZone MVB. See the original article here.
Opinions expressed by DZone contributors are their own.

Comments