Jira Kanban Board 101: Workflow Management and Beyond
Get started with Kanban boards in Jira by learning how to set up boards, configure tickets, and manage the backlog.
Join the DZone community and get the full member experience.
Join For FreeAre you looking to create a Kanban board in Jira? Then this guide is for you!
I’ll guide you through the processes of:
- Creating a Kanban project,
- Adding tickets,
- Configuring the board,
- And managing the backlog.
How To Create a Jira Kanban Project?
Jira projects are located under the projects tab on the top navigation menu. Select the “Create project” option, and you will be prompted to select a project template. Obviously, we will be going with the Kanban template.
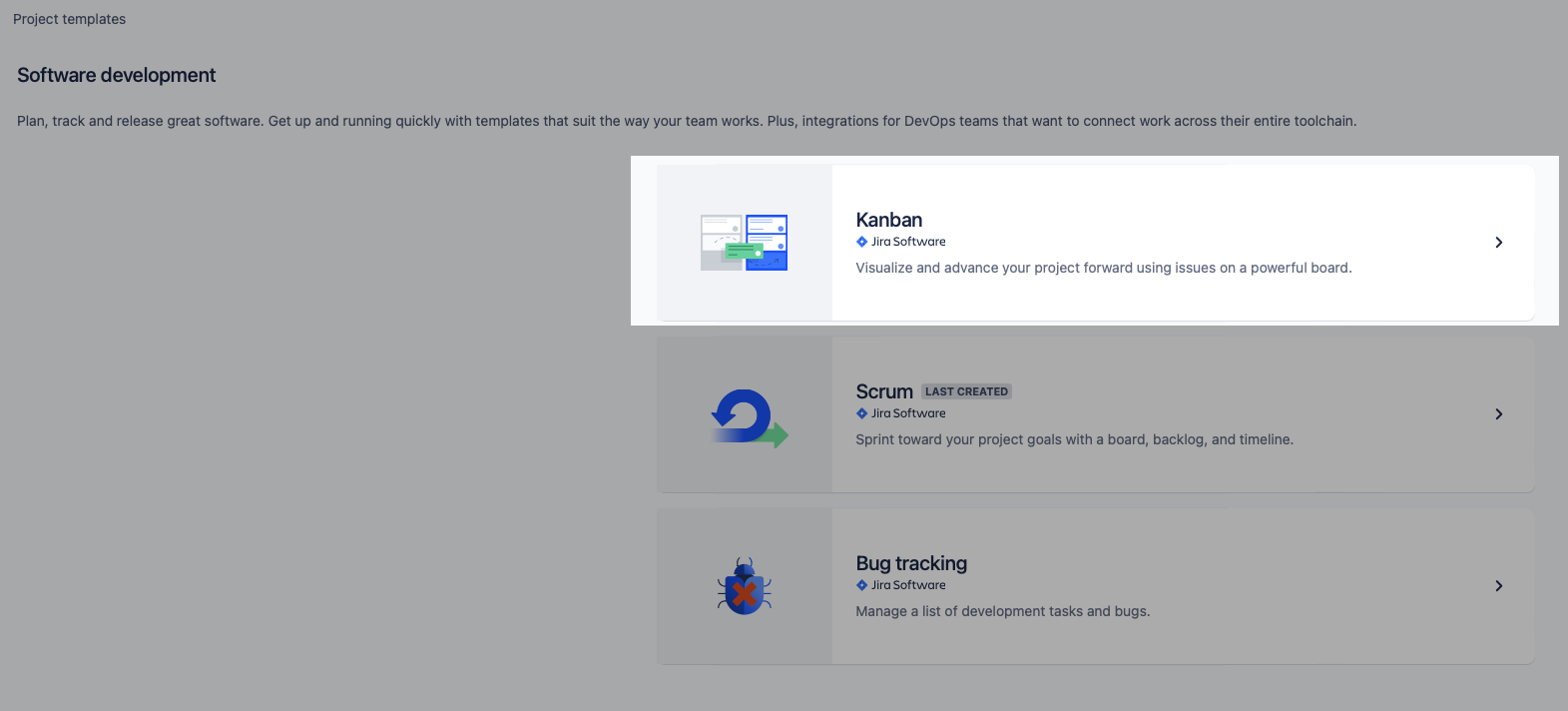
The next screen will tell you more about the essentials. You’ll see a couple of use case examples, as well as some benefits. I’d say that the most important part is located on the right side, where you will see your starter issue types and the default workflow. These are essentially the types of tickets you will have, as well as the statuses you will be moving them through to get from “To Do” to “Done.”
Please note that you’ll be able to customize the workflow as well as the issue types to fit your project’s specific needs later on, so use this screen as more of a reference to what you’ll be able to do in a Kanban board rather than a set in stone rules.

Your next choice will be a bit trickier as you’ll be choosing between a company-managed and a team-managed project. The latter is a nice fit for teams that prefer to work on their projects autonomously. It offers a self-contained working space where the Project Admin has the necessary permissions to manage and modify workflows. The settings of a team-managed project do not impact other projects.
A company-managed project, on the other hand, offers access to more advanced functionality. It gives you the ability to have specific workflows per issue type, meaning multiple teams across various boards will have the same experience when working with certain issues. There are more nuanced differences between team-managed or Next Gen and company-managed projects in Jira, but I won’t be focusing on them too much in this article.
I’ll take a look at both, starting with a company-managed project.

Lastly, you’ll need to give your new project a name and confirm your choices.

Clicking the “Create project” button will lead you straight into your brand new Kanban board.
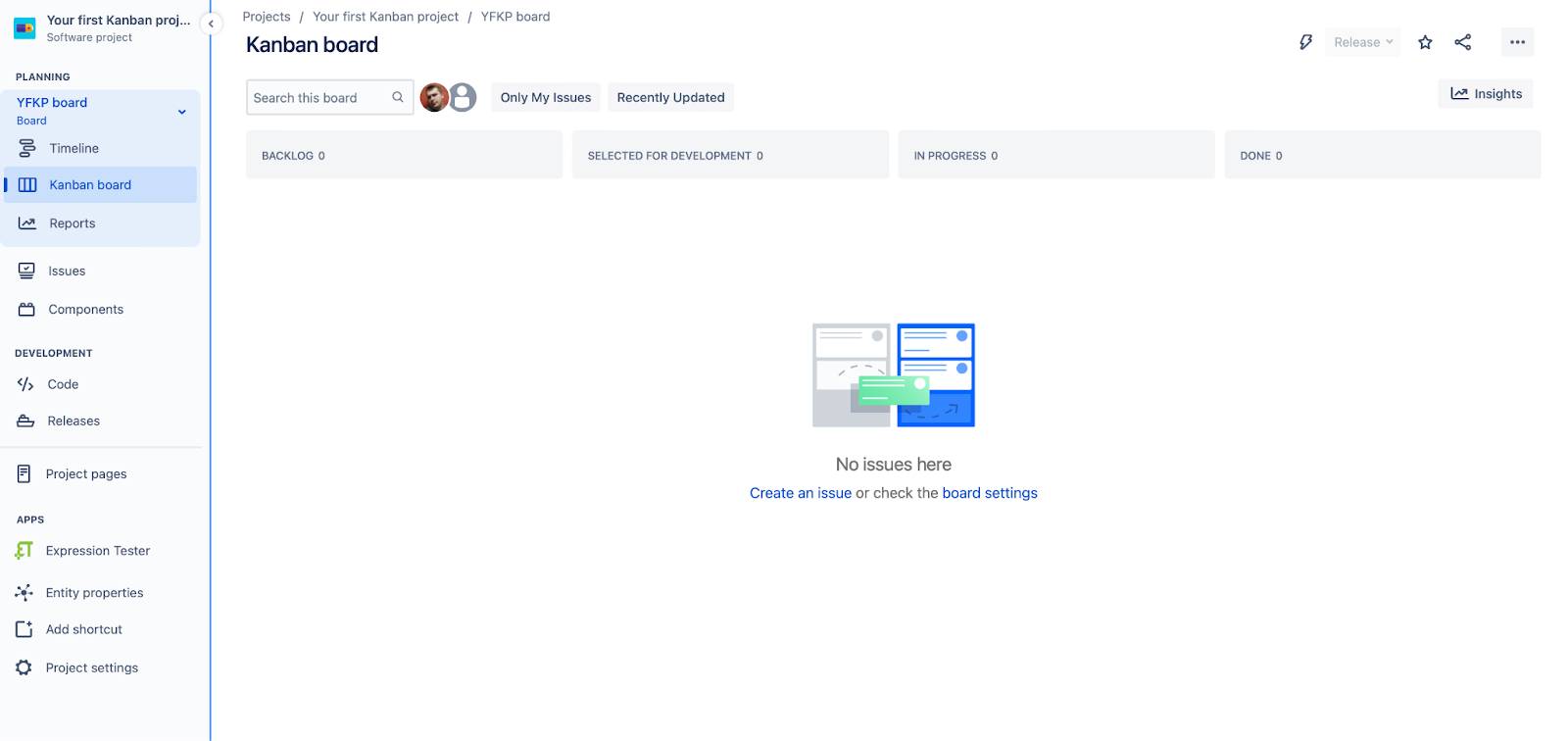
How To Customize Your Jira Kanban Board?
You have your board looking nice; the columns are there, so it’s about time to start adding issues like user stories, right?
Not quite yet.
Sure, if the default layout fits within your processes, I say go for it. But something in my mind tells me you’ll probably need a bit more fine-tuning. Luckily, Atlassian is a powerhouse when it comes to the flexibility and customizability of Jira projects.
Kanban Backlog
For starters, I don’t think that having your backlog on the board is a good idea. You’ll probably have lots of tasks with different priorities, and seeing them at all times is quite distracting. I very much prefer it when the board shows only the tickets the team is working on at the moment.
Luckily, it’s quite a simple fix.
- Go to the three dots menu at the top right corner of your board.
- Select Board settings.
- Select the Columns option.
- Drag the backlog card from the board and into the Kanban backlog column.
- Delete the original Backlog column by clicking on the trash bin icon.

Going back to the board, you’ll see that it has only three columns left, and the backlog has been relocated to the side panel.

This approach has an added benefit. Creating issues from the Backlog screen is much simpler and faster than from the board. Just click on the + Create Issue button and type in the name of your task. You can keep on typing and hitting enter to add new issues. And you can change their type as well.
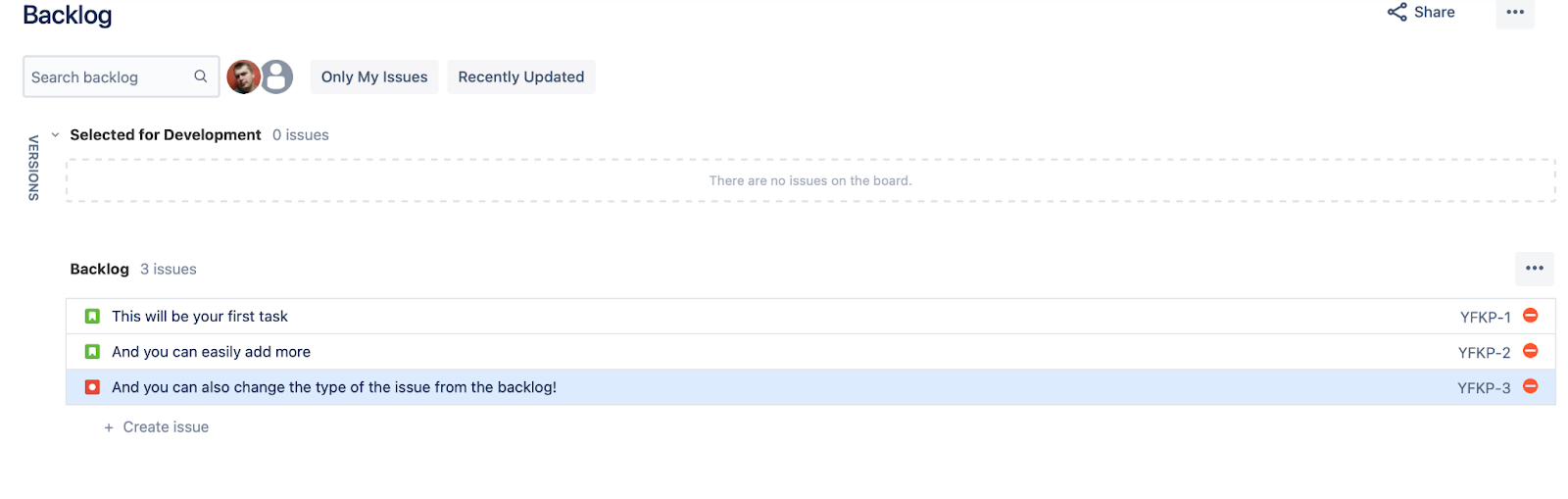
Quick note: Don’t forget to drag your issues from the Backlog to the Selected for Development field if you want them to show up on the board.
Pro tip: You can also click on any issue to open the details section on the right side of the screen. This is where you can add assignees, reporters, priority, and additional details. You can also add more context, structure, and clarity to your stories with a checklist app.

Smart Checklist allows you to add:
- Descriptive checklist items.
- Dates and @user mentions if you’d like to break up work.
- Mandatory checklist items that will block an issue from transitioning unless the work is marked as done.
- And room to add notes, links, and resources.
Workflow Customization
By default, Jira sets up a simplified workflow for your Kanban board. In essence, this workflow allows you to drag your cards from every column and back. This workflow is fine for a lot of teams and projects and the only thing you probably want to modify from the start are the board columns themselves.
For instance, you might want a separate column for tasks that are either blocked, in QA, in review, etc.
- Go to the three dots menu.
- Go to Board settings.
- Go to Columns.
- Click on the Add Status button (you need Admin permissions if this button is grayed out).
- Name your status.
- And add a category. This category will show where your issues should be in the workflow.
- Click Add.
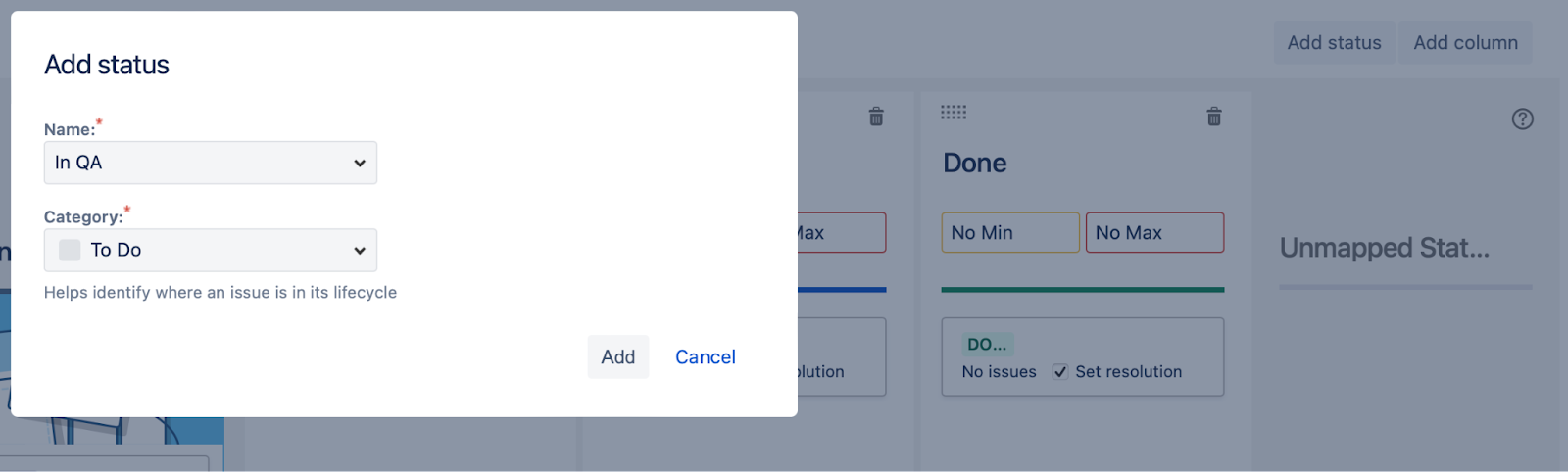
You’ll see that your newly added status is marked as unmapped. That’s because you still need a corresponding column for the tickets with this status to go to.
- Click add column.
- Select your status.
- Click add.
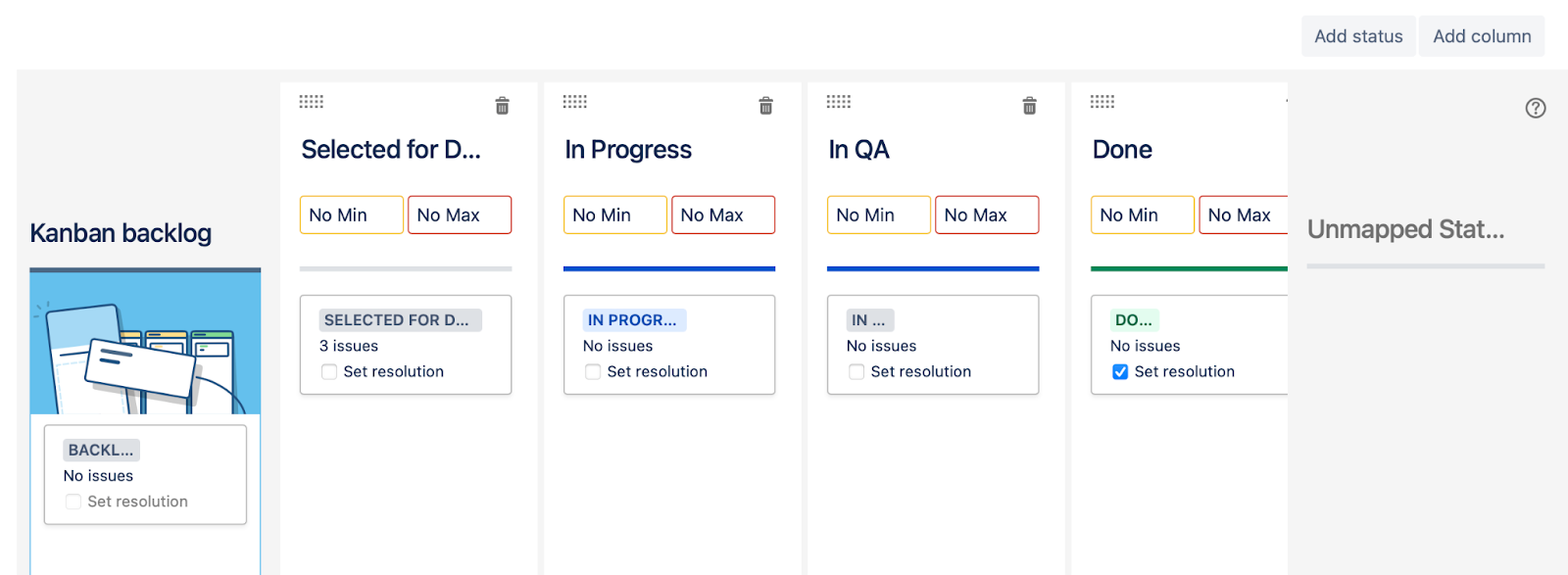
Go back to your board, and you will see that it has a new column now. You can also add a new status to your issues from the Issue Screen.
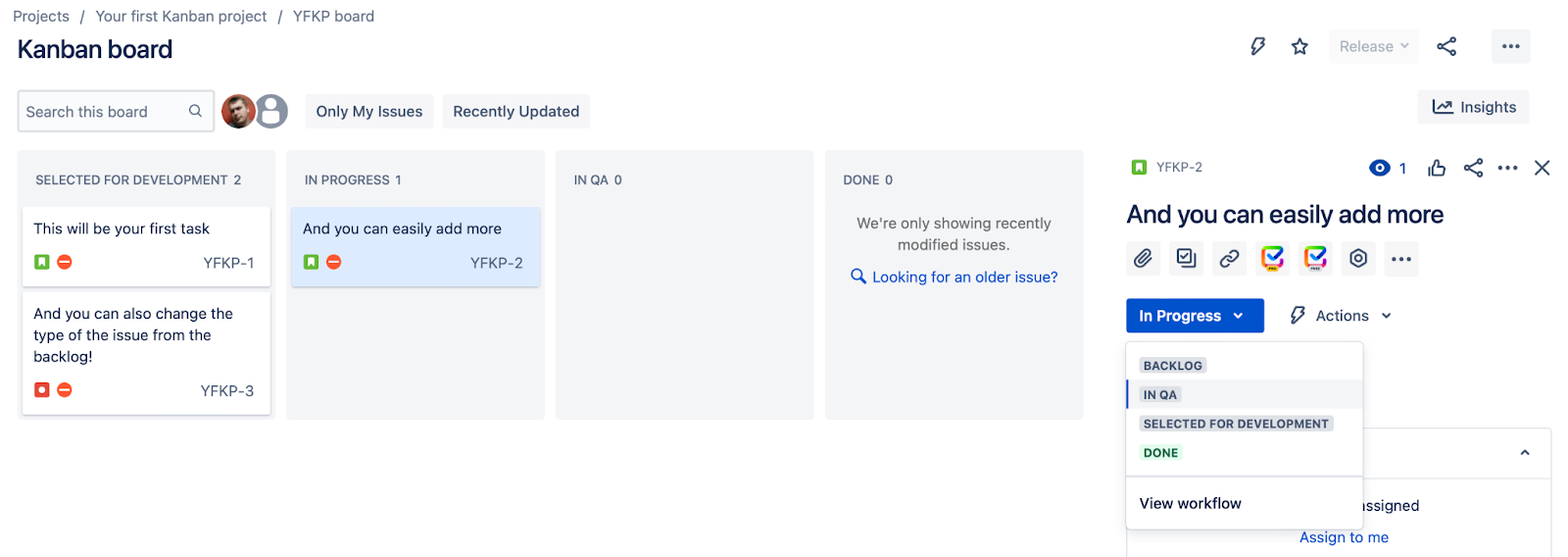
Swimlanes
Swimplanes are an additional option for grouping issues together on the board. Jira offers a selection of several types of swimlanes for grouping issues. Selecting one option, like, for example, assignee, will group all issues that are assigned to a specific user together.
You can go to Board settings -> Swimlanes to make these adjustments.
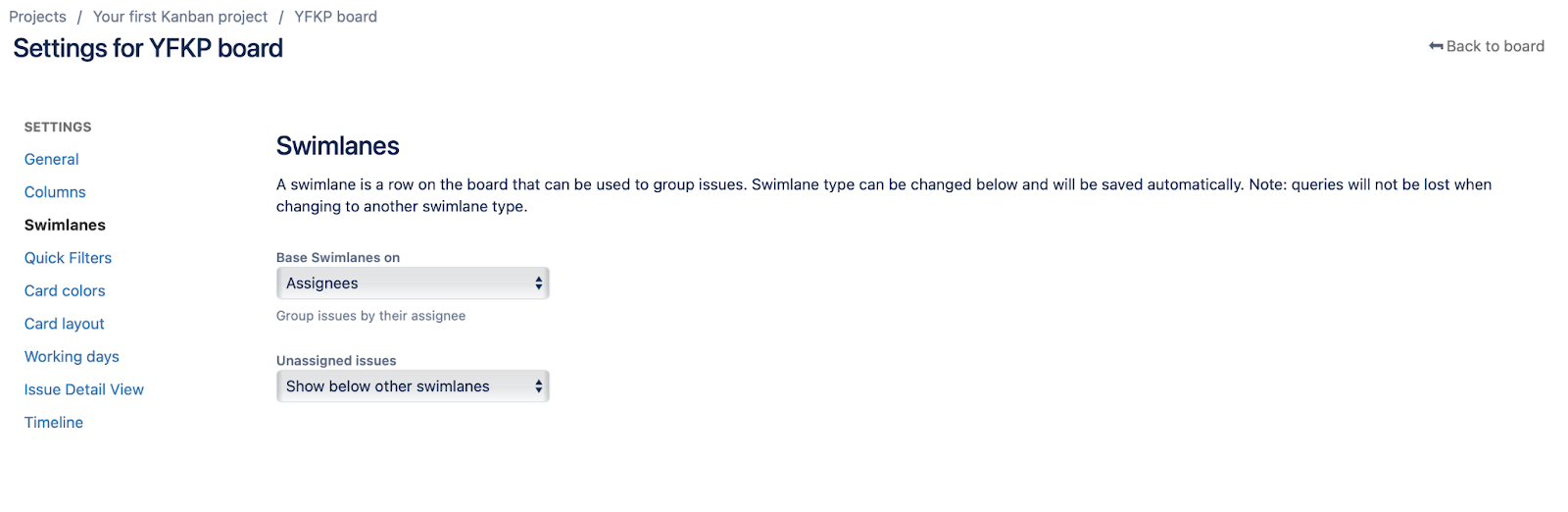
Adding this option will result in a much clearer view of the board as users, Product Owners, and Project Managers can easily review the workload and capacity per each member of the team.
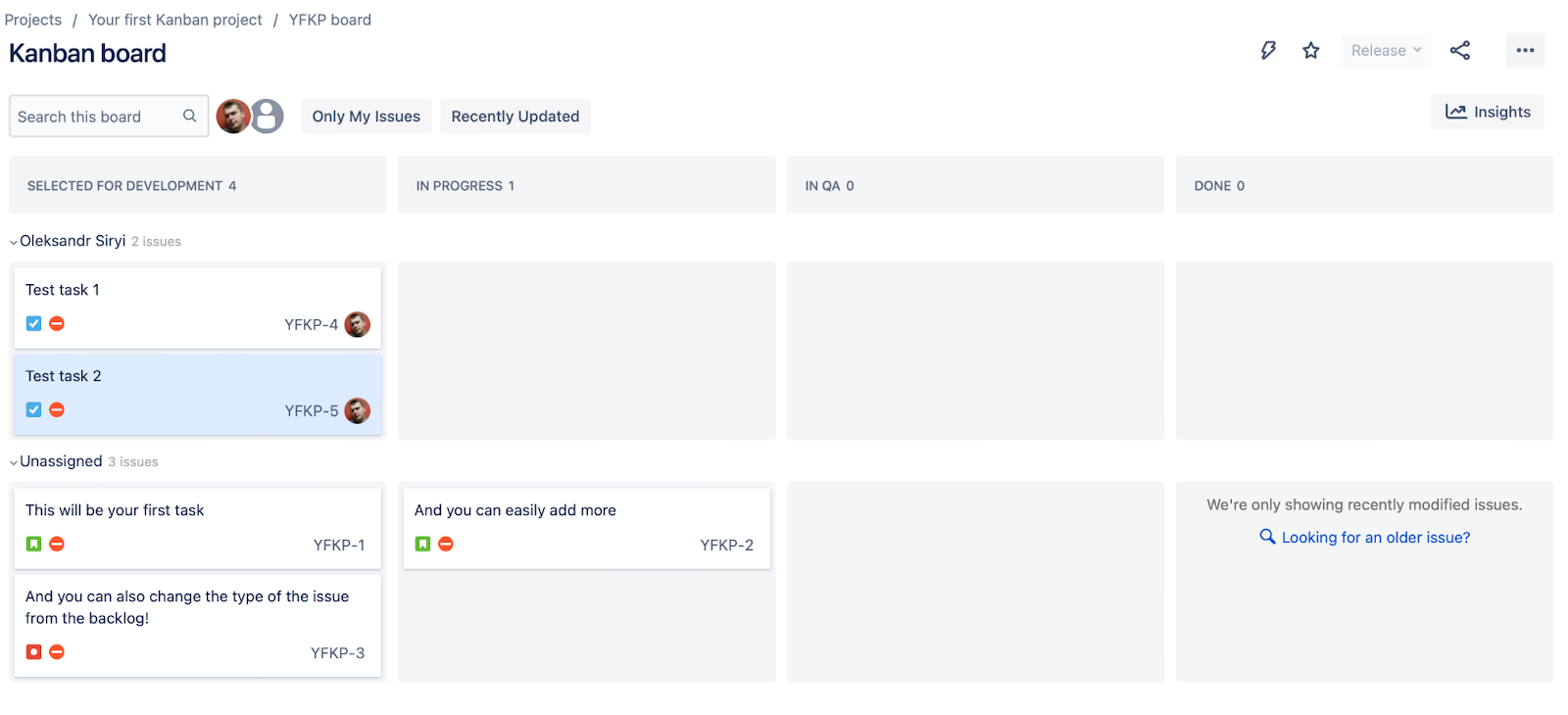
Issue Detail View
Customizing columns and swimplanes is where the fun part starts, sure. But it’s definitely not where it ends. I’d suggest modifying your issues to reflect your process as well. You can easily modify the custom fields in your issues when you go to Board Settings> Issue Detail View.
Custom fields are essentially the fields you put your data into in an issue. These are the task’s status, priority, reporter, and assignee, etc.
You can easily add new custom fields or remove unnecessary ones from the Issue Detail View screen using a rather intuitive drag-and-drop interface.
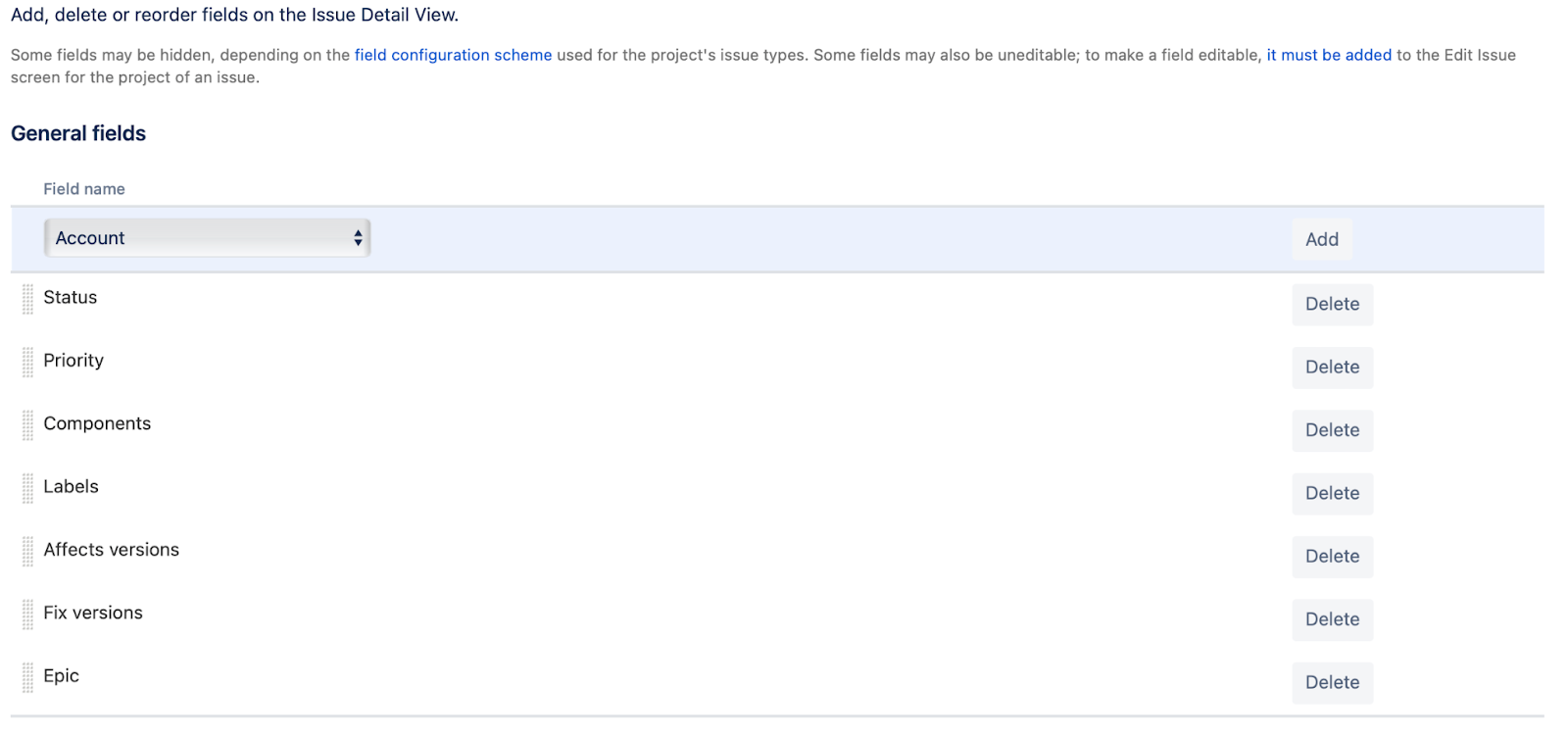
Card Colors
Card colors are the last touch I’d like to mention before we wrap up this section. Adding clear and intuitive color coding to your tasks will make your board much more readable at a glance.
Go to Board settings > Card colors and select the option you’ll base your colors on. I suggest going for the Issue Type option. You can also customize the color of your cards on this screen.
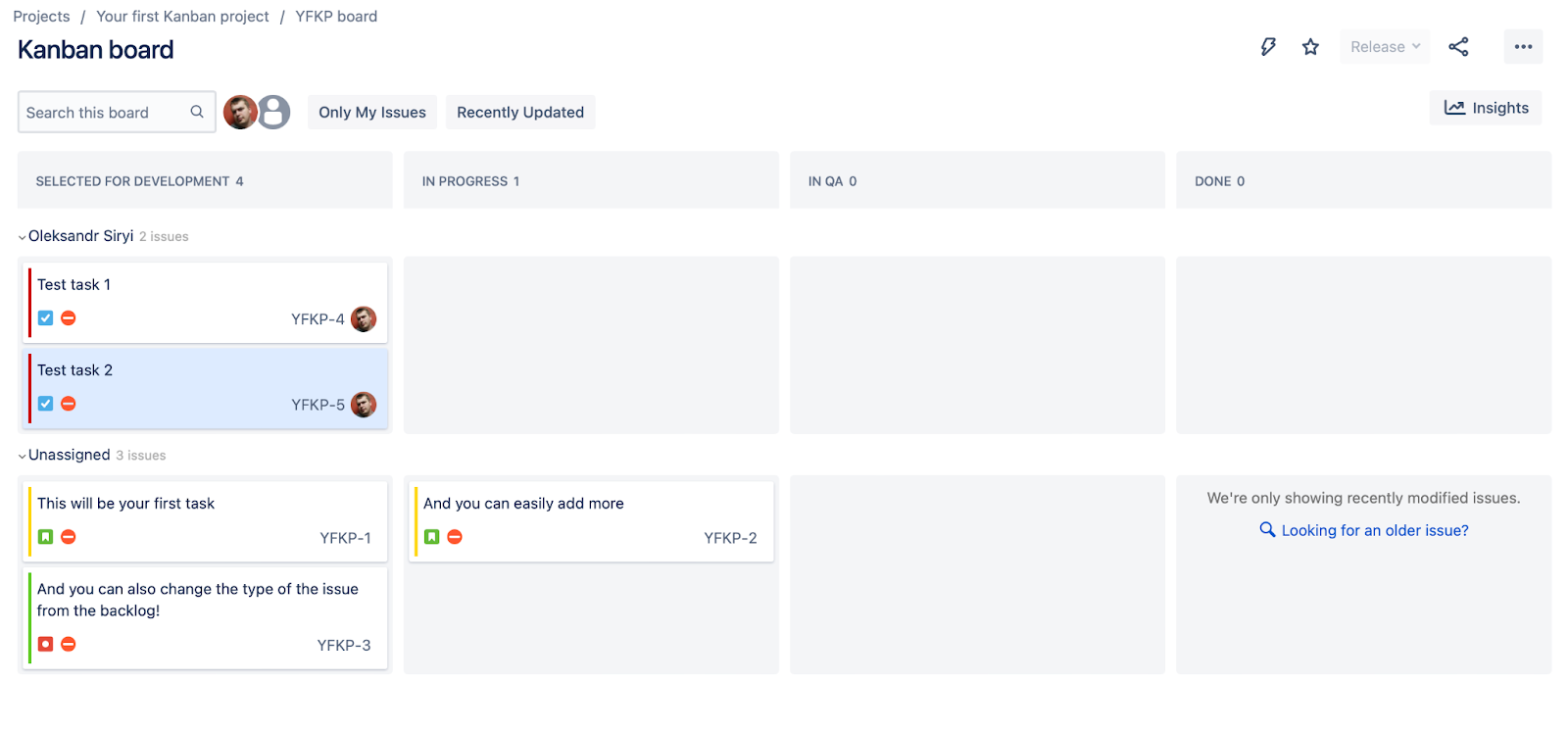
Kanban Board Reports
Jira offers a wide variety of useful insights, and the best place to look for them is the reports tab. You can find it on the left sidebar right under your Kanban Board. You will have a wide selection of reports to choose from:
Agile Reports
- Cumulative Flow Diagram: Shows the status of issues over time. This helps with understanding potential blockers and bottlenecks.
- Control Chart: Shows cycle time for your project and helps predict future performance.
DevOps
- Cycle Time Report: Helps understand the deployment pipeline better.
- Deployment Frequency Report: Helps understand how frequently you ship value to customers.
Issue Analysis
- Average Age Report: This shows the average time it takes to complete one issue.
- Created vs. Resolved Issues Report: Shows the dynamic between created and resolved issues.
- Pie Chart Report: Shows a pie chart of issues or a project/filter group.
- Recently Created Issues Report: This shows the number of issues created over a period of time.
- Resolution Time Report: Helps identify trends and potential solutions based on the time it typically takes to resolve a set of issues.
- Single Level Group By Report: Helps you group search results by a field and see the status of the group.
- Time Since Issues Report: Helps track how many issues were created or updated over a period of time.
Forecasting and Management
- Time Tracking Report: Shows Original vs. actual estimate of time to resolve issues.
- User Workload Report: This shows the estimated time to resolve all issues assigned to a specific user.
- Version Workload Report: Shows the time estimate for all unresolved issues.
Other
- Workload Pie Chart Report: This is a handy report for visualizing issues as a pie chart.
Kanban Board in a Team-Managed Project (Next Gen)
A Kanban board in a team-managed AKA Next Gen project offers similar functionality. You can still add a backlog and customize your issues and statuses. The difference is that you will be doing most of this work from the Project Settings screen. It is located at the bottom of the left sidebar.
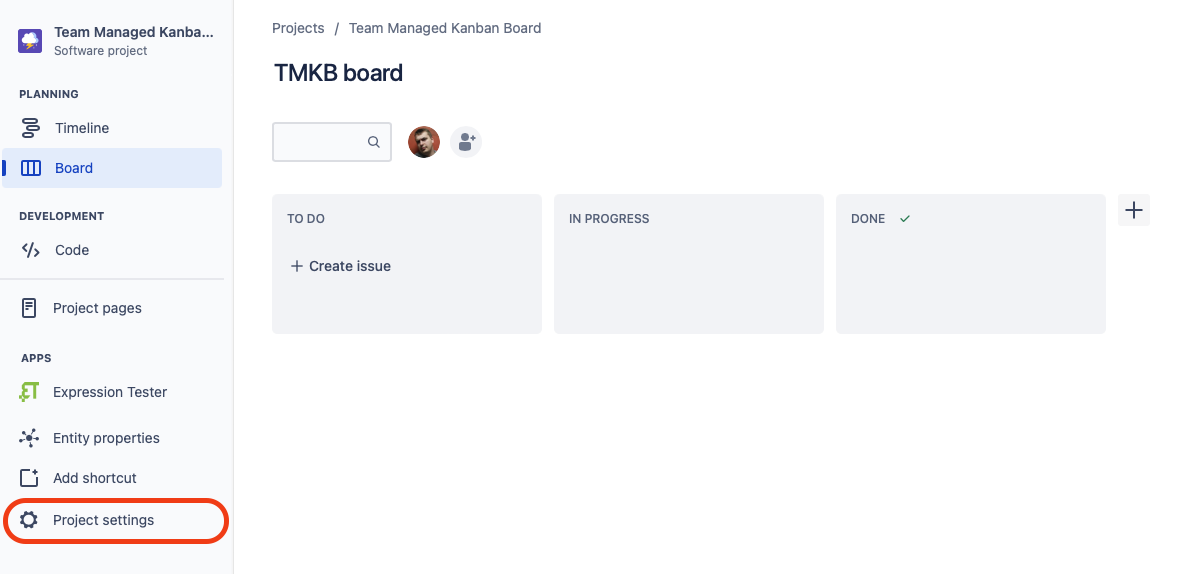
You can enable your backlog if you go to Project Settings > Features > Backlog (toggle on).

The same can be said about the reports. Project Settings > Features > Reports (toggle on).
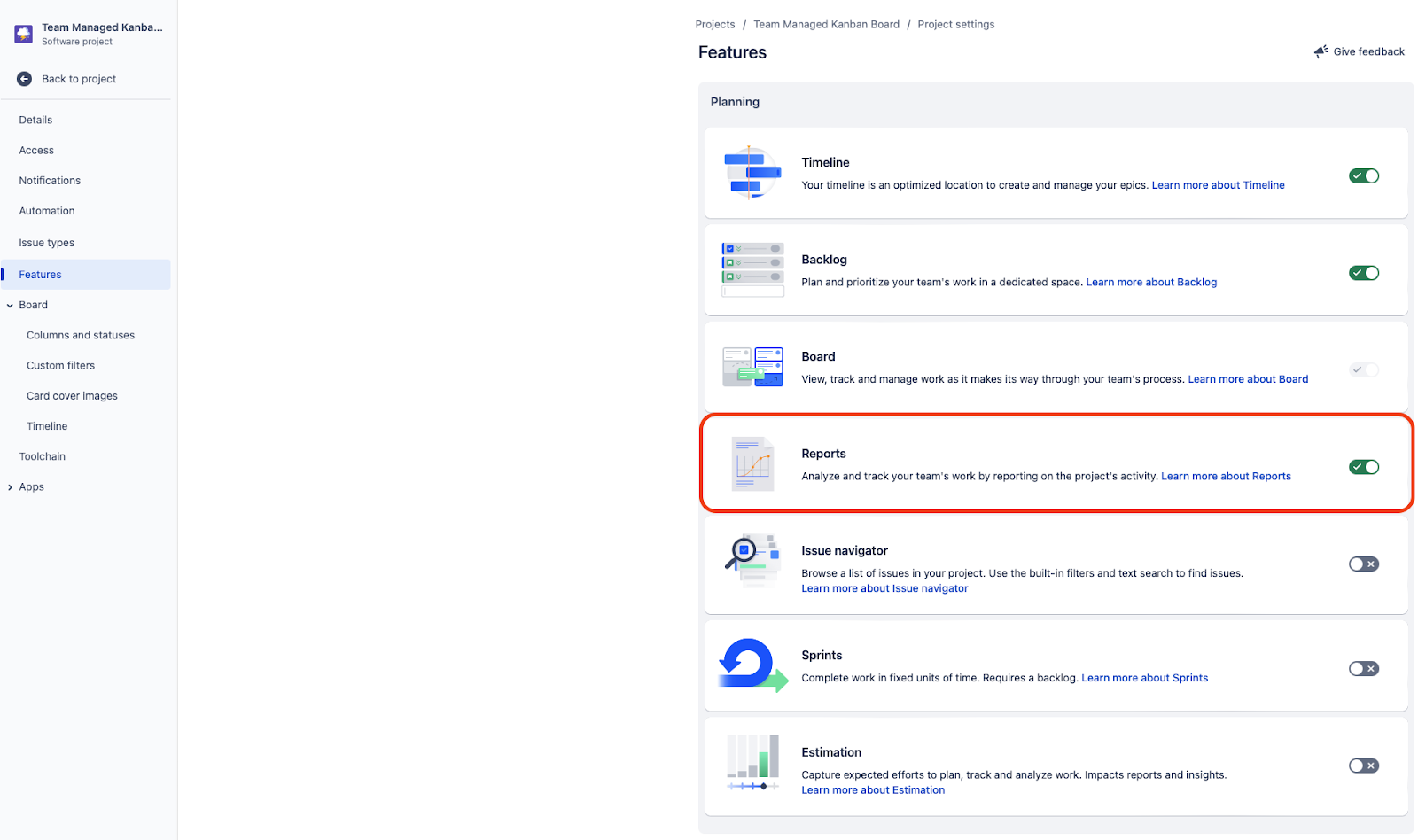
You can customize your columns if you go to Project Settings > Board > Columns and statuses.
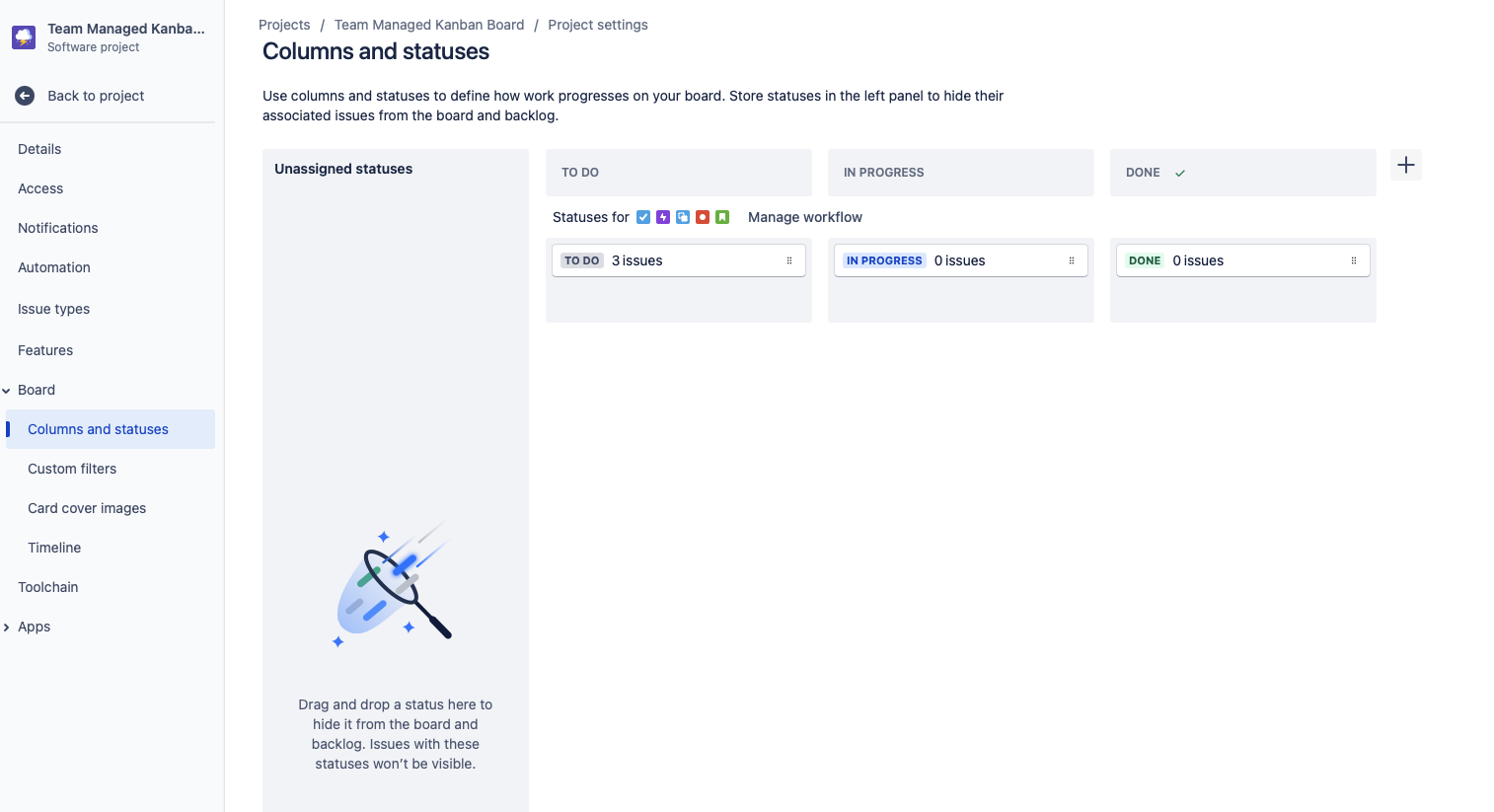
The very same tab allows you to manage the workflow, though the button itself isn’t too obvious.
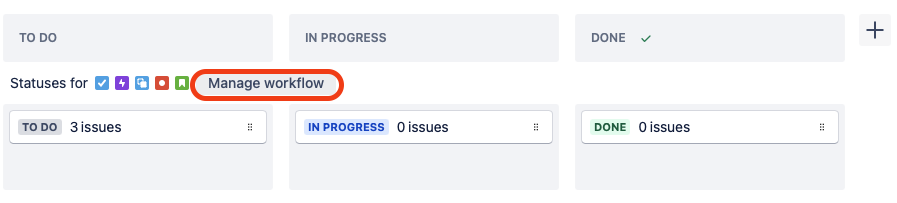
You can customize the fields in your issues if you go to Project Settings > Issue Types > Issue type you’d like to edit, like Story. You can then select a field you’d like to add from the right bar menu and drag and drop it into the issue.
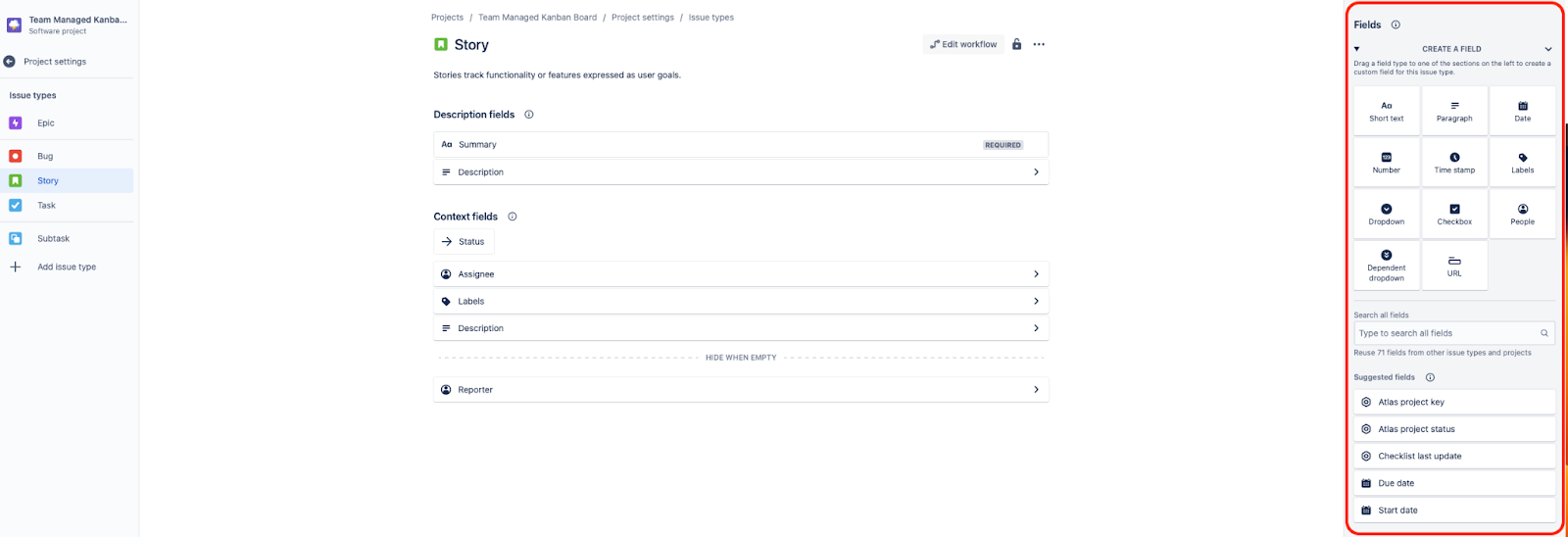
Setting up swimlanes is slightly trickier as there is no option for it. What you can do is add a filter to group issues from the board view.
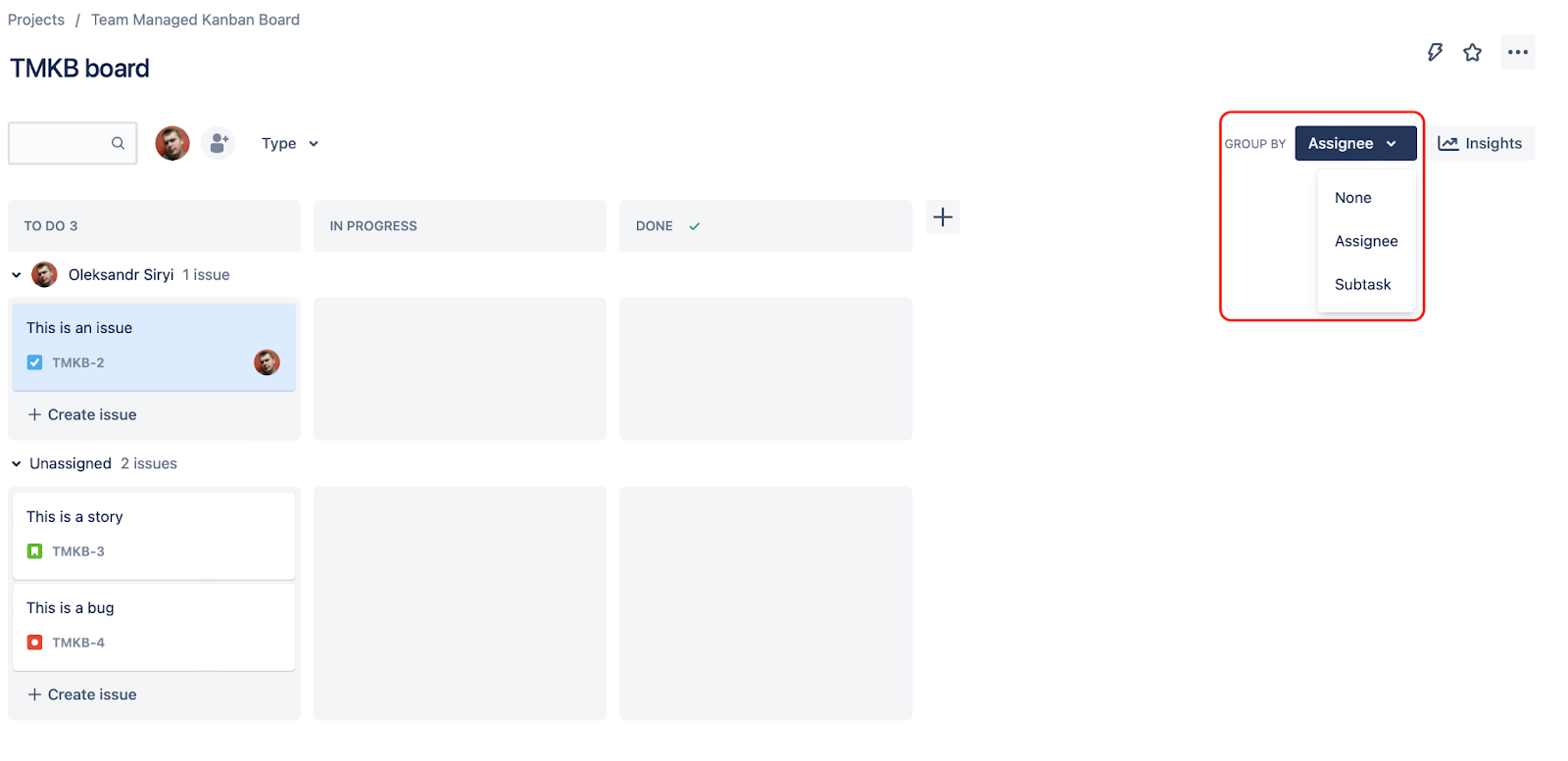
Pro tip: Team-managed projects are somewhat limited in terms of reports if compared to company-managed projects. I’d suggest enabling the Estimations feature.
It is quite helpful when it comes to capturing expected efforts, planning, and analyzing work. You can either use Story Points or Time for estimations. The latter option is a bit more suited to Kanban, while Story points are a nice fit for Sprints, but both can work for you.
Kanban Board vs. Scrum Board
Is the Kanban board what you need, or would you rather opt for the Scrum board? Well, there’s no cut-and-dry answer, as the option you should go for depends on what fits your team best.
Scrum boards emphasize working in Sprints that typically take between two weeks to a month. The goal of the sprint is to deliver usable value to the client. A Sprint board will have a separate Sprint backlog for issues your team would like to work on during the Sprint.
A Kanban board emphasizes the continuous improvement of processes. Your entire project can be broken down into cards in the backlog, and you will be pulling out the ones the team should work on next. This approach helps you understand how work is done so that you can finetune and optimize your workflow for better results.
Hopefully, this guide will be handy if you opt for Kanban, as now you know how to set up a board and use Jira’s functionality to manage this type of project.
Published at DZone with permission of Oleksandr Siryi. See the original article here.
Opinions expressed by DZone contributors are their own.

Comments