How To Use IBM App Connect To Build Flows
Three scenarios demonstrate how to build flows that integrate with apps.
Join the DZone community and get the full member experience.
Join For FreeThis article illustrates three scenarios that demonstrate how you can use IBM App Connect to build flows that integrate with apps. The connectors that we will use for these scenarios are;
- IBM Sterling Order Management (OMS) - a Software as a Service (SaaS) solution, designed for organizations to either enhance their existing e-commerce initiative or launch a new omnichannel initiative. OMS helps manage complexities and improve an organization’s supply chain efficiencies and business responsiveness by cost-effectively orchestrating global product and service fulfilment across the extended enterprise.
-
Zendesk Service - a cloud-based customer service platform that is designed to improve communication between an organization and its customers. It helps to keep businesses in sync, you can view, organize tickets, and generate reports or analytics. It delivers an omnichannel customer experience.
-
IBM OpenPages with Watson - an AI-driven, highly scalable governance, risk, and compliance (GRC) solution that runs on any cloud. It functions within a single environment and is designed to help identify, manage, monitor, and report on risk and regulatory compliance.
Scenario 1 - IBM Sterling Order Management
IBM App Connect supports connecting to an IBM Sterling Order Management System account by using either a REST API or an IBM MQ server.
You can use IBM App Connect to perform actions or events on the following objects:
Actions |
Events |
· Catalog items · Customers · Orders · Organizations · Shipments |
· Orders · Release orders · Shipments |
Connect to IBM Sterling Oms (Via Rest)
Provide the following information to connect IBM App Connect to your IBM Sterling Order Management System account:
Required Credentials |
Description |
*Endpoint URL |
The IBM Sterling Order Management System instance URL in the format HTTPS://<hostname>. |
*Login ID |
The email address of the registered IBM Sterling Order Management System account. |
*Password |
The password for the IBM Sterling Order Management System account. |
*Certificate |
The client certificate content is in Base64-encoded (PEM) format. The certificate and key are generated from the personal certificate, which is created during the Order Management System account creation. |
*Key |
The client certificate key is in Base64-encoded (PEM) format. The certificate and key are generated from the personal certificate, which is created during the Order Management System account creation. |
Connect to IBM Sterling Oms (Via MQ)
Provide the following information to connect IBM App Connect to your IBM Sterling Order Management System account:
Required |
Description |
*IBM MQ server |
The queue manager hostname and listener port in the format <hostname>:<port>. |
*Queue manager name |
The name of the queue manager. |
*Channel name |
The server-connection channel definition for the queue manager. |
*Cipher specification |
Select a cipher specification or use the default value of ECDHE_RSA_AES_128_GCM_SHA256 to enable the standard TLS for cloud deployment. Leave the field blank for a TCP connection. |
Passphrase |
The passphrase that is associated with the IBM Sterling Order Management System certificate. |
*Certificate label |
The client certificate label. |
*Certificate |
The client certificate content is in Base64-encoded (PEM) format. The certificate and key are generated from the personal certificate, which is created during the Order Management System account creation. |
*Key |
The client certificate key is in Base64-encoded (PEM) format. The certificate and key are generated from the personal certificate, which is created during the Order Management System account creation. |
‘*’ - Indicates mandatory fields
Create Orders in IBM Sterling Order Management System for Orders Created in Microsoft Dynamics 365 for Sales
Consider this simple scenario where you use IBM App Connect to create orders by using the IBM Sterling Order Management System’s create order asynchronous operation whenever any new orders are created in Microsoft Dynamics 365 for Sales.
For example, in this flow, Microsoft Dynamics 365 for Sales checks for a new sales order every 5 minutes, and if a new sales order is created, an order is created in IBM Sterling Order Management System.
Create a Pickup Ready Order Event Through Flexengage Based on the IBM Sterling Order Management System Delivery Method
Consider the sequel scenario where flexEngage creates a pickup-ready order even if the IBM Sterling Order Management System delivery method is empty. An email is then sent from flexEngage with the order pickup details.
- The event-driven flow is triggered whenever a new order is created in the IBM Sterling Order Management System.
- The flexEngage ‘Create confirm order event’ operation notifies the consumer via email that the order has been confirmed with the order details.
- The flow includes an If and Else conditional statement node to process each of the orders.
- If the IBM Sterling Order Management System DeliveryMethod is empty, the flexEngage ‘Create pickup ready order event’ operation notifies the consumer via email that the order is ready for collection with the order pickup details.
- Else, the flexEngage ‘Create ship order event’ operation notifies the consumer of the order shipping details via email.
Scenario 2 - Zendesk Service
The connection fields used to connect IBM App Connect to your Zendesk Service account differ based on your chosen authorization methods. You can opt to log in to IBM App Connect by using BASIC, BASIC OAUTH, API KEY, OAUTH 2.0 CODE, or OAUTH 2.0 PASSWORD authorization methods.
Provide the following information to connect IBM App Connect to your Zendesk Service account.
Connection fields |
Authorization method |
Description |
Subdomain |
|
|
Login ID |
|
|
Password |
|
|
Client ID |
|
|
Client secret |
|
|
Access token |
|
|
API token |
|
|
For more information about connection fields, see How to use IBM App Connect with Zendesk Service.
The following are Zendesk Service objects that can be run in IBM App Connect.
Article attachments |
Profiles |
Articles |
Tags |
Events |
Ticket attachments |
Group memberships |
Ticket comments |
Groups |
Tickets |
Organizations |
Users |
IBM App Connect allows users to create custom objects on Zendesk Service.
Create a Ticket in Zendesk Service When a New Email Is Received
Consider the following scenario where you use IBM App Connect to create a flow to integrate Zendesk Service with an email service provider and a messaging application.

Zendesk Service creates a ticket with the email details and attachments when you receive a new email through the connected email server account. A notification gets sent through a Slack channel upon successfully creating a ticket.
The steps involved in this event-driven flow are as follows:
- The event-driven flow is triggered whenever a new email is received through the connected email server account.
- The Zendesk Service Create ticket operation creates a ticket when a new email is received. For example, a ticket is created with the email details such as the subject, description, and sender email address.
- The Zendesk Service Upload attachment operation uploads the attachment (if any) with the attachment’s file name and content in binary format.
- The Zendesk Service Create ticket comment operation uploads the attachment.
- A Slack message gets sent to the intended channel with the ticket details.
Tips
Before you add the email attachments to the flow, there are a few things you should know.
- You can attach files only to the comments in the ticket.
- Upload the attachment to a new ticket comment.
- To add an attachment to a ticket comment, you need to copy the token received in the Upload attachment response.
- Paste the token received from the Upload attachment response into the
Uploadsproperty of the Create ticket comment operation. By pasting the token, it adds the attachment to the ticket comment.
- Upload an attachment to an existing ticket comment (multiple attachments).
- To upload multiple attachments to a ticket comment, you need to paste the previous token in the
Tokenproperty of the Upload attachment operation.- Copy the token received in the Upload attachment response.
- Add the token that is received from step (i) to the current Upload attachment's
Tokenproperty. - Paste the token received from the Upload attachment response into the
Uploadsproperty of the Create ticket comment operation.
- To upload multiple attachments to a ticket comment, you need to paste the previous token in the
-
You can attach the attachment to a ticket comment in any one of the following operations.
-
Create ticket
-
Update ticket
-
Create ticket comment
-
- Upload the attachment to a new ticket comment.
Create an Incident or Problem in Servicenow When a Ticket Is Created in Zendesk Service
Consider the sequel scenario; when a ticket is created in Zendesk Service, an incident or problem is created in ServiceNow, and a Slack notification gets sent to the relevant squad.
The steps involved in this event-driven flow are as follows:
- The event-driven flow is triggered whenever a new ticket is created in Zendesk Service. In this flow, Zendesk Service checks for new tickets every 5 minutes.
- Include an If and Elseconditional statement node from the Toolbox.
- If the Zendesk Service ticket type is ‘incident’, an incident is created in ServiceNow. A Slack message is sent to the intended channel with the incident details.
- Else if the Zendesk Service ticket type is ‘problem’, a problem is created in ServiceNow. A Slack message is sent to the intended channel with the problem details.
Scenario 3 - IBM OpenPages With Watson
To allow IBM App Connect to your IBM OpenPages with Watson account, you need to fill the connection fields that you see in the IBM App Connect Designer Catalog page or flow editor.
The following are IBM OpenPages with Watson objects that can be run in IBM App Connect.
Objects |
Description |
Action items |
An issue is resolved through action items. You can use an action item or a series of related action items to form an action plan.
|
Business entities |
Business entities are abstract representations of your business structure, which can contain subentities such as departments, business units, or geographic locations.
|
Controls |
Controls are policies and procedures that make sure that risk mitigation responses are performed.
|
Files |
Files that are located in the IBM OpenPages with Watson repository.
|
Issues |
A concern that is associated with any IBM OpenPages with Watson object type. |
Processes |
Processes represent the major end-to-end business activities within a business entity that are subject to risk.
|
Risks |
Risks are potential liabilities. Risks can be associated with business processes, business entities, or compliance with a mandate.
|
Users |
Access within the IBM OpenPages with Watson application is administered through the use of users, groups, and domains.
|
|
|
You can define custom properties on objects, which will be discovered by IBM App Connect based on the account used.
For more information on connection fields and Templates gallery, see How to use App Connect with IBM OpenPages with Watson.
Create an Issue in IBM OpenPages With Watson When an Incident Gets Created in Servicenow
Consider the following scenario; when an incident is created in ServiceNow, an issue is created in IBM OpenPages with Watson. This flow helps you to keep incident data in sync between ServiceNow and IBM OpenPages with Watson.
Opinions expressed by DZone contributors are their own.




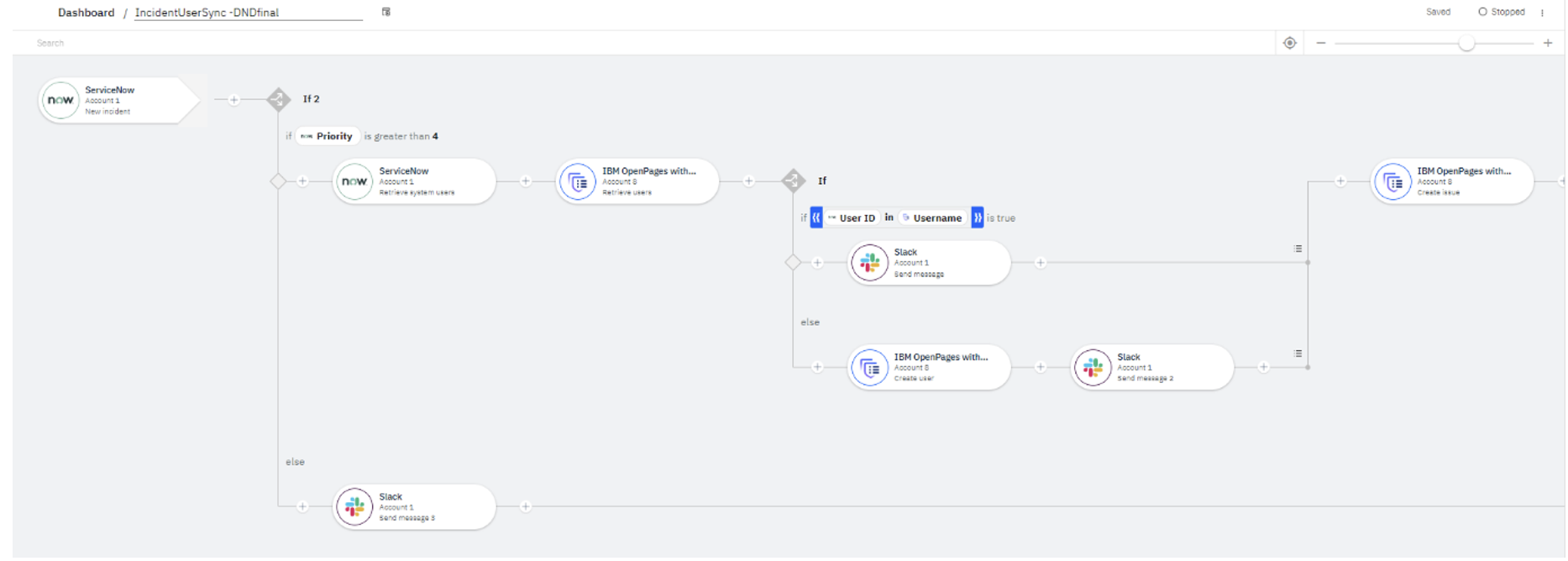

Comments