Building Flows in IBM App Connect Using Connectors
Three examples which show how to build flows that integrate with apps.
Join the DZone community and get the full member experience.
Join For FreeThis article illustrates three scenarios that demonstrate how you can use IBM App Connect to build flows that integrate with apps. The three connectors that we will use for these scenarios are;
- Microsoft Azure Active Directory - a cloud-based identity and access management (IAM) solution that provides single sign-on and multi-factor authentication that helps to protect from cybersecurity attacks.
- Oracle E-Business Suite - a complete set of business applications for managing and automating processes within your organization.
- Salesforce Marketing Cloud - a customer relationship management platform that provides digital marketing automation and analytics software and services.
1. Using Microsoft Azure AD With IBM App Connect
You can use App Connect to perform actions on the following objects:
- Administrative units
- Devices
- Domains
- Groups
- Organizations
- Users
Building a Flow in App Connect With Microsoft Azure AD
You can use IBM App Connect to build flows that integrate with Microsoft Azure AD and other applications. The connector is displayed as “Microsoft Azure Active Directory” on the IBM App Connect User Interface (UI).
You can opt to log in by using the basic or OAuth 2.0 password authentication mode. The required information to connect App Connect to your Microsoft Azure AD account differs based on the authentication mode.
For App-Connect deployments in containerized environments, the following properties are required for your Microsoft Azure AD account connection.
Required credentials |
Description |
Client ID |
The unique identifier generated after the Microsoft Azure app registration gets mapped to the specific project requests. Note: Only required for OAuth 2.0 password and basic authentication mode. |
Client secret |
The application client secret for a project-specific unique application client ID. Note: Only required for OAuth 2.0 password and basic authentication mode. |
Access token |
The access token generated from the application client ID and client secret. Note: Only required for basic authentication mode. |
Refresh token |
The refresh token generated from the application client ID and client secret. Note: Only required for basic authentication mode. |
Username |
The username to log in to your Microsoft Azure Active Directory account. Note: Only required for OAuth 2.0 password authentication mode. |
Password |
The password for the specified username. Note: Only required for OAuth 2.0 password authentication mode. |
Now, let’s look at the following Microsoft Azure Active Directory use cases run in a containerized environment.
Sync Microsoft Active Directory Devices or Computers to Microsoft Azure Active Directory
Consider this scenario where you use App-Connect, which schedules an hourly synchronization scheduler-based flow between the Microsoft Active Directory (AD) and Azure Active Directory (AD) devices in a containerized environment.
The flow creates or updates the device in Microsoft Azure AD whenever a new computer is created or updated in Microsoft AD, helping you keep your devices information in sync.
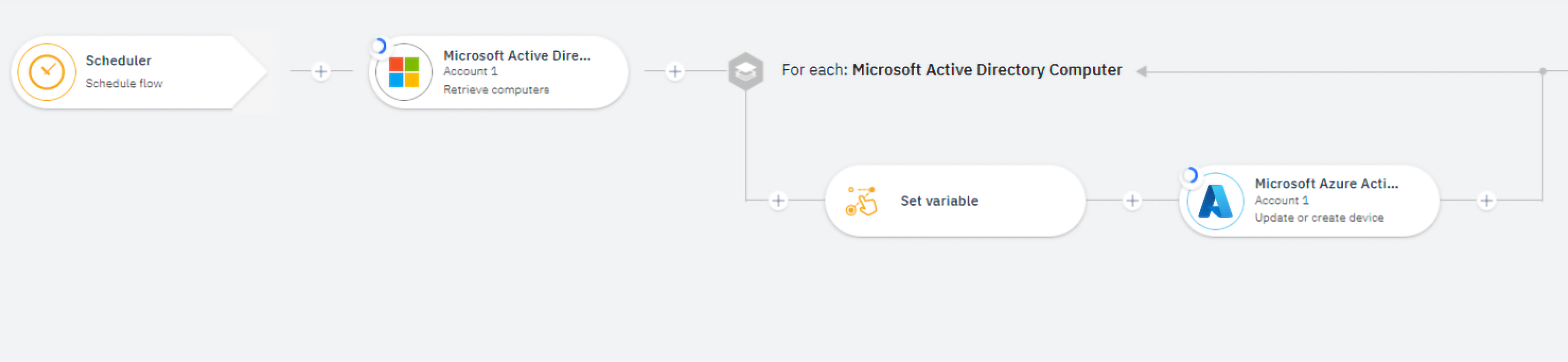
For this scenario:
- You run a schedule-based flow that retrieves computers from Microsoft Active Directory (AD) through a batch process.
- The Microsoft AD retrieves computer operation fetches the computer details based on the base-distinguished name.
For example:![Base-Distinguished Name]()
- A Set variable node is added to a ‘For each’ loop to map the retrieved computer with a common name string.
Each Microsoft AD computer is mapped with a common name string.
For example:![Common Name String]()
This setting generates random data with the common name, making it a unique entry for Azure AD. - The Microsoft Azure AD update or create device operation either updates or creates the device details based on the device registration ID mapped to the retrieved computer common name.
For example:![Update or Create Device Operation]()
If the device is not found, the device details are created, or the details are updated accordingly in Microsoft Azure AD for an existing device.
Sync Microsoft Active Directory Users to Microsoft Azure Active Directory
Similarly, consider the following scenario that schedules an hourly synchronization scheduler-based flow in a containerized environment, which creates or updates the user in Microsoft Azure AD whenever a new user is created or updated in Microsoft AD, helping you keep your user information in sync.
For this scenario:
- You run a schedule-based flow that retrieves users from Microsoft Active Directory (AD) based on the base-distinguished name.
- A Set variable node is added to a ‘For each’ loop to map the retrieved user with the ‘User principal name’ string.
Each Microsoft AD user is mapped with the ‘User principal name’ string.
For example:![User Principal Name]()
- The Microsoft Azure AD update or create user operation either updates or creates the user details based on the username. For example, if the user is not found, the user and its details are created, or the details are updated accordingly in Microsoft Azure AD for an existing user.
![Microsoft Azure AD]()
2. Using Oracle E-Business Suite With IBM App Connect
Oracle E-Business Suite (EBS) is a complete set of business applications for managing and automating processes within your organization. The Order Management (OM) and Financial Module (FM) are important parts of Oracle EBS. The order-to-cash cycle contains the complete processes of a sales order, which includes order management and fulfillment, credit management, invoicing, and payment.
You can use App Connect to perform actions on the following custom objects:
- Customer sites
- Customers
- Deliveries
- Invoices
- Locations
- Orders
- Party contacts
- Party organizations
- Party sites
- Receipts
The model properties are displayed on the App Connect UI dynamically.
Building a Flow in App Connect With Oracle E-Business Suite
Use IBM App Connect to build flows that integrate with Oracle E-Business Suite and other applications. The connector is displayed as “Oracle E-Business Suite” on the IBM App Connect User Interface (UI).
Provide the following information to connect App Connect to your Oracle E-Business Suite.
Required credentials |
Description |
Oracle E-Business Suite SOA service URL |
The fully-qualified URL of your Oracle E-Business Suite SOA service. For example, specify the hostname or IP address and the port number of the server in the format <http or https>://<hostname>.<domain_name>:<port>. Contact your Oracle E-Business Suite admin to know more about your SOA URL. |
Username |
The username of your Oracle E-Business Suite account |
Password |
The password for the specified username. |
Instance name |
The unique name of your Oracle E-Business Suite instance. For example, <http or https>://<hostname>.<domain_name>:<port>/soa-infra/services/default/<PROD>_PLSQL_FND_WEB_SEC/FND_WEB_SEC_Service is the SOAP URL where 'PROD' is the instance name. Contact your Oracle E-Business Suite admin to know more about your instance name. |
Network name (optional) |
The name of the network that App Connect will use to access your system. Required only if connecting to a system in a private network.
|
Create an Order in Oracle E-business Suite (EBS) When a New Opportunity Is Created in Salesforce
Consider the following scenarios where you use App Connect to create a flow to integrate Oracle E-Business Suite (EBS) with Salesforce and notification applications.
Oracle EBS creates a new order whenever a unique opportunity is created in Salesforce, and a Slack notification is sent to the dedicated channel.

In this example, the action-driven flow is triggered whenever a new opportunity is created in Salesforce.
- By using the Create order operation, Oracle EBS creates the order with the order information from Salesforce, such as the opportunity name, order number, and amount.
- A Slack notification is posted on a dedicated channel with the order details.
Consider the sequel scenario where Oracle EBS creates a single invoice when an order status is updated to 'closed.' An email is sent from Gmail with the invoice details.
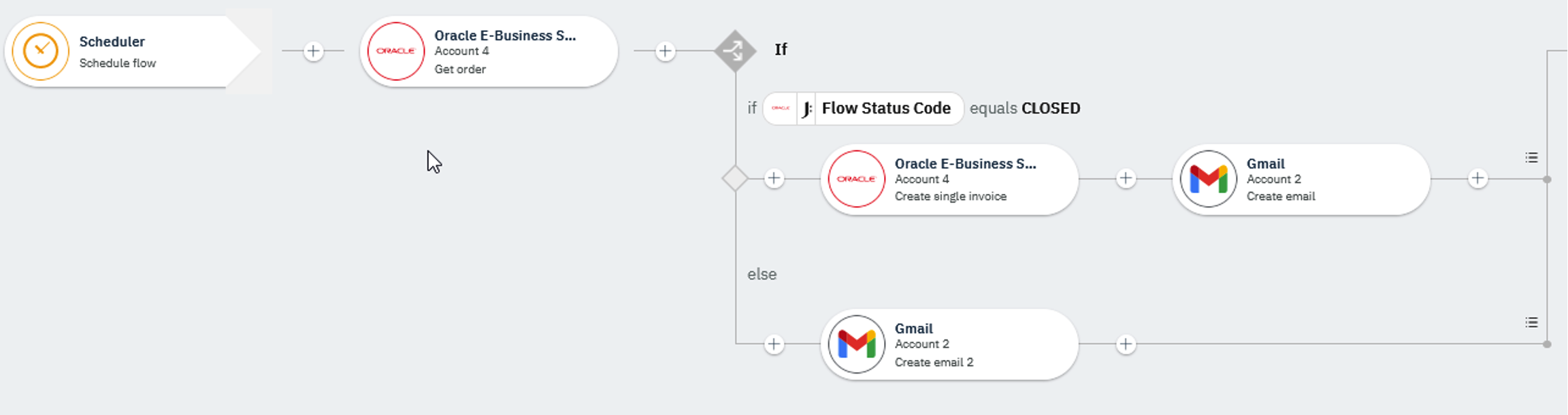
Ensure that the order is in a closed state.
You run a schedule-based flow to retrieve the specified order from Oracle EBS orders for this scenario.
- The Get order operation retrieves an order based on the specified Order Number from Oracle EBS.
- The flow includes an If and Else conditional statement node from the Toolbox.
- IF the Oracle EBS order status code is ‘CLOSED,’ an invoice is created in Oracle EBS, and an email is sent with the order details through the registered Gmail account.
- ELSE an email is sent to the intended customer with the following content:
Subject: An invoice has not been created for order {ORDER NUMBER}
Body: An invoice has not been made because an invoice is only generated for CLOSED orders.
3. Using Salesforce Marketing Cloud With IBM App Connect
Salesforce Marketing Cloud is a customer relationship management platform that provides digital marketing automation and analytics software and services.
You can use App Connect to perform actions on the following objects:
- Assets
- Campaigns
- Categories
- Contacts
- Data extension values
- Data extensions
- Event definitions
- Journeys
- Locations
The data extension values objects are displayed on the App Connect UI dynamically, and the properties are called directly from the Salesforce Marketing Cloud.
Building a Flow in App Connect With Salesforce Marketing Cloud
You can use IBM App Connect to build flows that integrate with Salesforce Marketing Cloud and other applications.
App-Connect supports connecting to Salesforce Marketing Cloud by using a Marketing Cloud package. You can log in to Salesforce Marketing Cloud by selecting one of the following packages:
- Salesforce Marketing Cloud – Legacy package
- Salesforce Marketing Cloud – Enhanced package
Then you can opt to log in by using any of the following authentication modes.
- OAUTH 2.0 CREDENTIALS
- OAUTH 2.0 AUTH CODE (Only applicable on IPaaS environment)
- BASIC OAUTH (Only applicable in CP4I environment)
The following screenshot shows the authorization methods available in a CP4I environment.
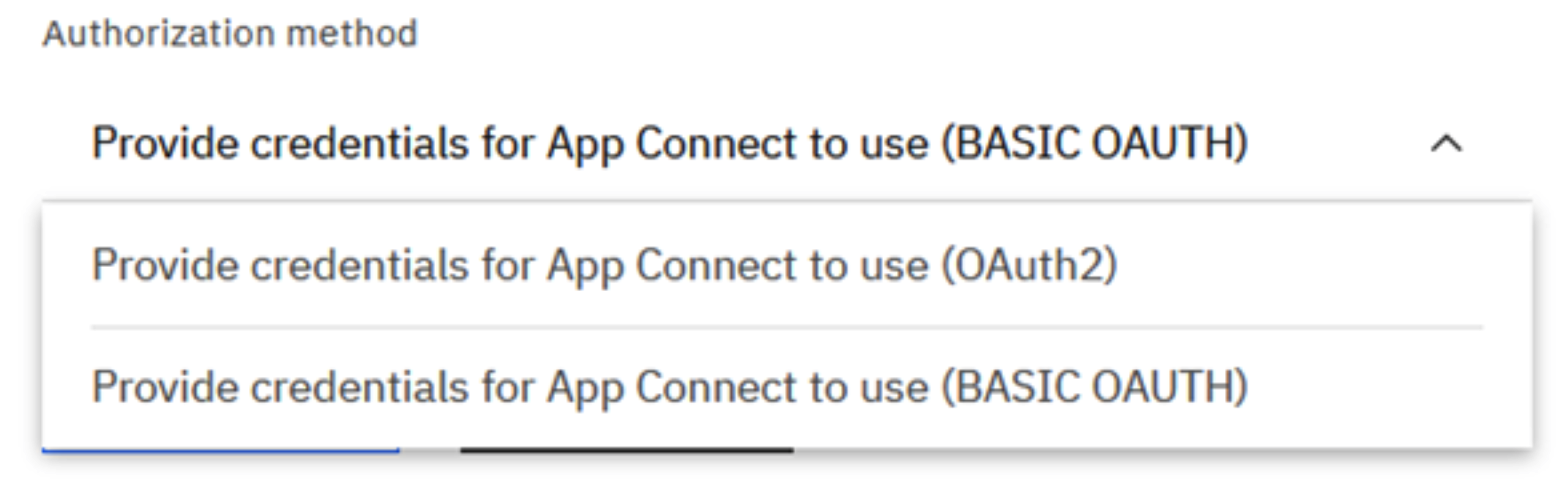
App-Connect supports installed packages with server-to-server or web app API integrations only.
Note: Using the legacy package is only applicable to existing customers. An installed package with legacy functionality was most likely created before 1st August 2019.
Provide the following information to connect App Connect to your Salesforce Marketing Cloud account. The required information differs based on your installed packages.
Required credentials |
Description |
Tenant subdomain |
The subdomain of your tenant in the Salesforce Marketing Cloud instance. The subdomain is a 28-character string that starts with the letters 'mc'. For example, 'mc563885gzs27c5t9-63k636ttgm', which is part of your endpoint API URL, https//mc563885gzs27c5t9-63k636ttgm.rest.marketingcloudapis.com. Contact your Salesforce Marketing Cloud admin to know more about the tenant subdomain name. |
Client ID |
The unique client identifier for the Salesforce Marketing Cloud client application. |
Client secret |
The client secret for the Salesforce Marketing Cloud client application. |
Access token |
The access token is generated from the application client ID and client secret. Note: Only required for Basic OAUTH authentication mode. |
Refresh token |
The refresh token is generated from the application client ID and client secret. Note: Only required for Basic OAUTH authentication mode. |
The authorized redirect URI for your Salesforce Marketing Cloud application |
The redirect URI to use the application that generated the client ID and secret specified above. Copy and paste this value into the Redirect URI field of your application. Note: Only required for OAUTH 2.0 AUTH CODE authentication mode. |
For more information, see the How-to guide for Salesforce Marketing Cloud at http://ibm.biz/achowtoapps.
Create Data Extension Values in Salesforce Marketing Cloud for Contacts Created in Salesforce Event
Consider this scenario where you use App Connect to create an event-driven flow. For example, a contact’s data extension values table is made with the contact’s details when the contact is designed in a Salesforce New contact event.
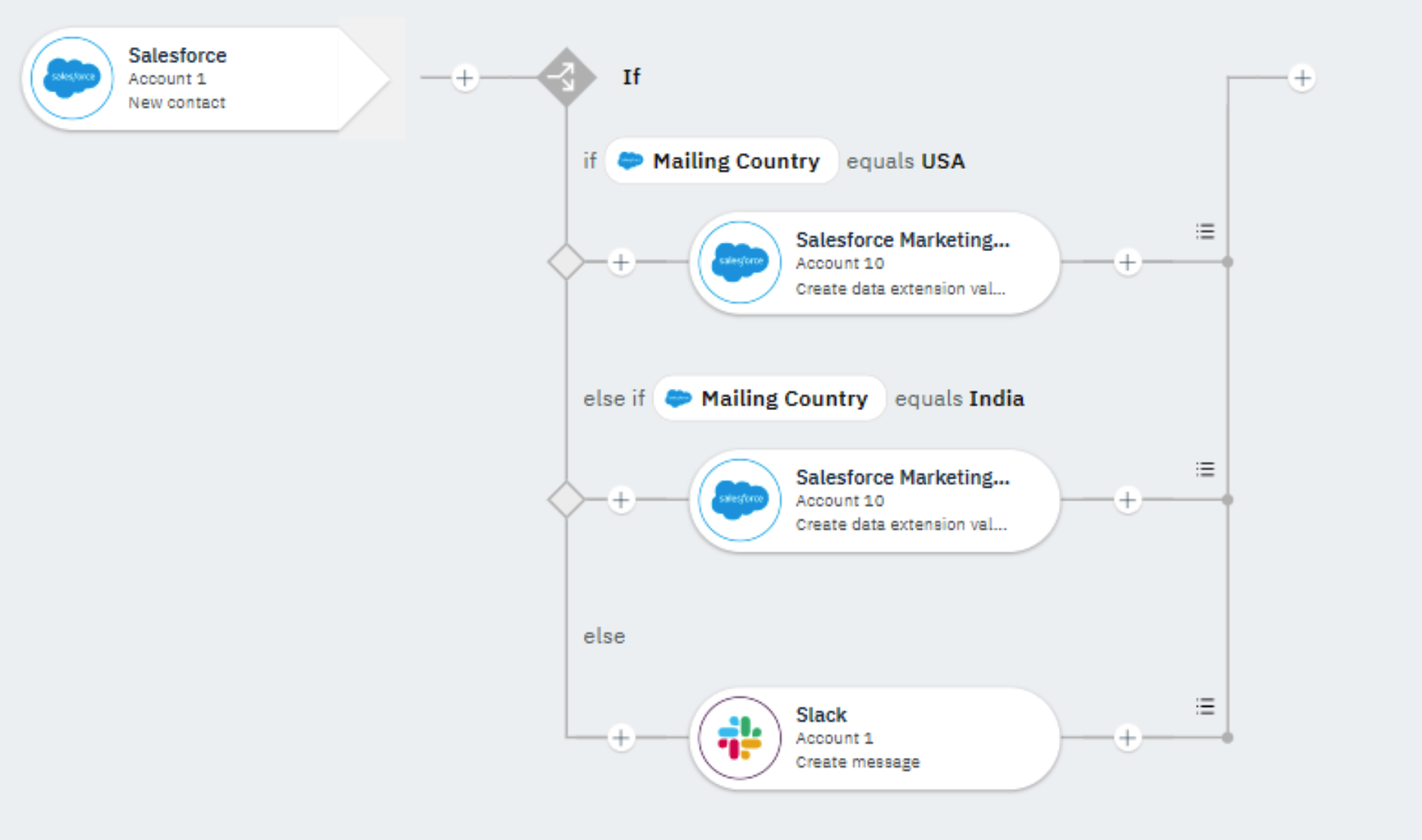
In this example, the flow is triggered whenever a new contact is created in Salesforce.
The flow includes an If and Else conditional statement node from the Toolbox.
Using the Create data extension value operation, Salesforce Marketing Cloud creates the contact’s first name, last name, and email address in the specified data extension table.
For example,
- IF the mailing country is the USA, the contact’s details are created in the USA data extension table.
- ELSE IF the mailing country is India, the contact’s details are created in the India data extension table.
- ELSE, if the mailing address is not USA or India, a Slack notification returns the message: ‘
table with {Mailing Country} does not exist’.
The Journey Builder can map these data extension values of contact (a potential customer). Finally, an email notification is created from Journey Builder using the Salesforce Marketing Cloud UI.
Published at DZone with permission of shahmini a. See the original article here.
Opinions expressed by DZone contributors are their own.

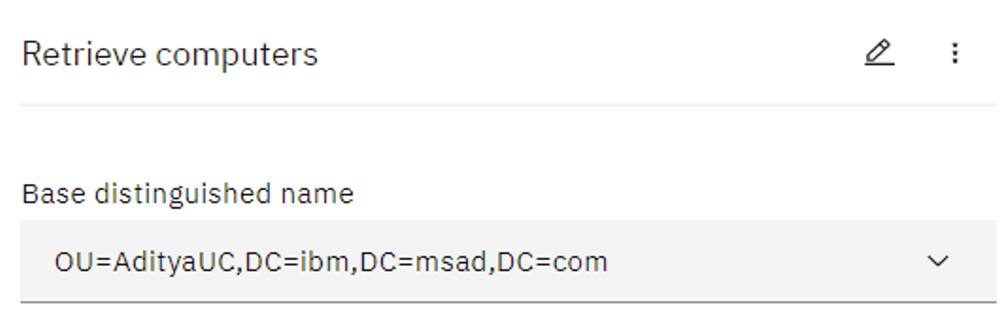
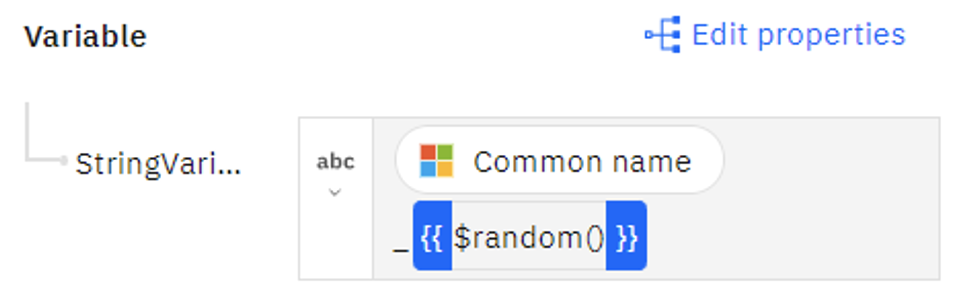

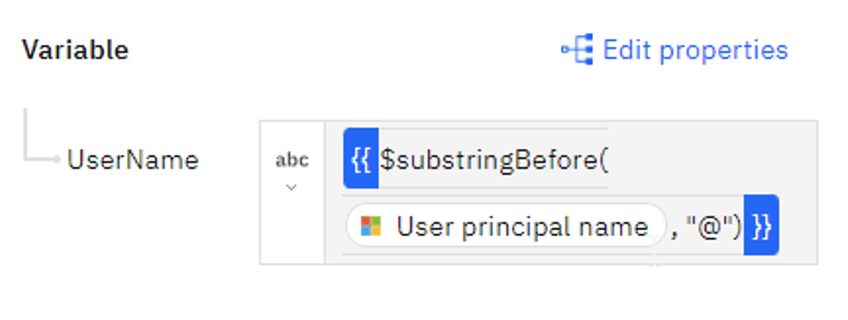

Comments