Playwright and Chrome Browser Testing in Heroku
This blog will show you how to run automated end-to-end Playwright tests for your React app with Headless Chrome on Heroku.
Join the DZone community and get the full member experience.
Join For FreeI’ve always loved watching my unit tests run (and pass). They’re fast, and passing tests gives me the assurance that my individual pieces behave like they’re supposed to. Conversely, I often struggled to prioritize end-to-end tests for the browser because writing and running them was gruelingly slow.
Fortunately, the tools for end-to-end in-browser testing have gotten much better and faster over the years. And with a headless browser setup, I can run my browser tests as part of my CI.
Recently, I came across this Heroku blog post about automating in-browser testing with headless Chrome within Heroku CI. Heroku has a buildpack that installs headless Chrome, which you can invoke for your tests in the CI pipeline.
The example setup from the blog post was a React app tested with Puppeteer and Jest. That’s a great start. But what if I use Playwright instead of Puppeteer? Is it possible?
I decided to investigate. As it turns out, you can do this with Playwright, too! So, I captured the steps you would need to get Playwright tests running on the headless Chrome browser used in Heroku CI. In this post, I’ll walk you through the steps to get set up.
A Quick Word on Browser Automation for End-to-End Testing
End-to-end testing captures how users interact with your app in a browser, validating complete workflows. Playwright makes this process pretty seamless with testing in Chrome, Firefox, and Safari. Of course, running a full slate of browser tests in CI is pretty heavy, which is why headless mode helps.
The Chrome for Testing buildpack from Heroku installs Chrome on a Heroku app so you can run your Playwright tests in Heroku CI with a lightweight setup.
Introduction to the Application for Testing
Since I was trying this out, I forked the GitHub repo that was originally referenced in the Heroku blog post. The application was a simple React app with a link, a text input, and a submit button. There were three tests:
- Verify that the link works and redirects to the right location.
- Verify that the text input properly displays the user input.
- Verify that submitting the form updates the text displayed on the page.
Pretty simple. Now, I just needed to change the code to use Playwright instead of Puppeteer and Jest. Oh, and I also wanted to use pnpm instead of npm. Here’s a link to my forked GitHub repo.
Modify the Code to Use Playwright
Let’s walk through the steps I took to modify the code. I started with my forked repo, identical to the heroku-examples repo.
1. Use pnpm
I wanted to use pnpm instead of npm (personal preference). So, here’s what I did first:
~/project$ corepack enable pnpm
~/project$ corepack use pnpm@latest
Installing pnpm@9.12.3 in the project…
…
Progress: resolved 1444, reused 1441, downloaded 2, added 1444, done
…
Done in 14.4s
~/project$ rm package-lock.json
~/project$ pnpm install # just to show everything's good
Lockfile is up to date, resolution step is skipped
Already up to date
Done in 1.3s2. Add Playwright to the Project
Next, I removed Puppeteer and Jest, and I added Playwright.
~/project$ pnpm remove \
babel-jest jest jest-puppeteer @testing-library/jest-dom
~/project$ $ pnpm create playwright
Getting started with writing end-to-end tests with Playwright:
Initializing project in '.'
✔ Do you want to use TypeScript or JavaScript? · JavaScript
✔ Where to put your end-to-end tests? · tests
✔ Add a GitHub Actions workflow? (y/N) · false
✔ Install Playwright browsers (can be done manually via 'pnpm exec playwright install')? (Y/n) · false
✔ Install Playwright operating system dependencies (requires sudo / root - can be done manually via 'sudo pnpm exec playwright install-deps')? (y/N) · false
Installing Playwright Test (pnpm add --save-dev @playwright/test)…
…
Installing Types (pnpm add --save-dev @types/node)…
…
Done in 2.7s
Writing playwright.config.js.
Writing tests/example.spec.js.
Writing tests-examples/demo-todo-app.spec.js.
Writing package.json.package.json.
3. Configure Playwright to Use Chromium Only
You can run your Playwright tests in Chrome, Firefox, and Safari. Since I was focused on Chrome, I removed the other browsers from the projects section of the generated playwright.config.js file:
/* Configure projects for major browsers */
projects: [
{
name: 'chromium',
use: { ...devices['Desktop Chrome'] },
},
// {
// name: 'firefox',
// use: { ...devices['Desktop Firefox'] },
// },
//
// {
// name: 'webkit',
// use: { ...devices['Desktop Safari'] },
// },
],
…4. Exchange the Puppeteer Test Code for Playwright Test Code
The original code had a Puppeteer test file at src/tests/puppeteer.test.js. I moved that file to tests/playwright.spec.js. Then, I updated the test to use Playwright’s conventions, which mapped over quite cleanly. The new test file looked like this:
const ROOT_URL = 'http://localhost:8080';
const { test, expect } = require('@playwright/test');
const inputSelector = 'input[name="name"]';
const submitButtonSelector = 'button[type="submit"]';
const greetingSelector = 'h5#greeting';
const name = 'John Doe';
test.beforeEach(async ({ page }) => {
await page.goto(ROOT_URL);
});
test.describe('Playwright link', () => {
test('should navigate to Playwright documentation page', async ({ page }) => {
await page.click('a[href="https://playwright.dev/"]');
await expect(page.title()).resolves.toMatch('| Playwright');
});
});
test.describe('Text input', () => {
test('should display the entered text in the text input', async ({ page }) => {
await page.fill(inputSelector, name);
// Verify the input value
const inputValue = await page.inputValue(inputSelector);
expect(inputValue).toBe(name);
});
});
test.describe('Form submission', () => {
test('should display the "Hello, X" message after form submission', async ({ page }) => {
const expectedGreeting = `Hello, ${name}.`;
await page.fill(inputSelector, name);
await page.click(submitButtonSelector);
await page.waitForSelector(greetingSelector);
const greetingText = await page.textContent(greetingSelector);
expect(greetingText).toBe(expectedGreeting);
});
});5. Remove start-server-and-test; Use Playwright’s webServer Instead
To test my React app, I needed to spin it up (at http://localhost:8080) in a separate process first, and then I could run my tests. This would be the case whether I used Puppeteer or Playwright. With Puppeteer, the Heroku example used the start-server-and-test package. However, you can configure Playwright to spin up the app before running tests. This is pretty convenient!
I removed start-server-and-test from my project.
~/project$ pnpm remove start-server-and-testIn playwright.config.js, I uncommented the webServer section at the bottom, modifying it to look like this:
/* Run your local dev server before starting the tests */
webServer: {
command: 'pnpm start',
url: 'http://127.0.0.1:8080',
reuseExistingServer: !process.env.CI,
},Then, I removed the test:ci script from the original package.json file. Instead, my test script looked like this:
"scripts": {
…
"test": "playwright test --project=chromium --reporter list"
},6. Install Playwright Browser on Local Machine
Playwright installs the latest browser binaries to use for its tests. So, on my local machine, I needed Playwright to install its version of Chromium.
~/project$ pnpm playwright install chromium
Downloading Chromium 130.0.6723.31 (playwright build v1140) from https://playwright.azureedge.net/builds/chromium/1140/chromium-linux.zip
164.5 MiB [====================] 100%Note: The Chrome for Testing buildpack on Heroku installs the browser we’ll use for testing. We’ll set up our CI so that Playwright uses that browser instead of spending the time and resources installing its own.
7. Run Tests Locally
With that, I was all set. It was time to try out my tests locally.
~/project$ pnpm test
> playwright test --project=chromium --reporter list
Running 3 tests using 3 workers
✓ 1 [chromium] > playwright.spec.js:21:3 > Text input > should display the entered text in the text input (911ms)
✘ 2 [chromium] > playwright.spec.js:14:3 > Playwright link > should navigate to Playwright documentation page (5.2s)
✓ 3 [chromium] > playwright.spec.js:31:3 > Form submission > should display the "Hello, X" message after form submission (959ms)
...
- waiting for locator('a[href="https://playwright.dev/"]')
13 | test.describe('Playwright link', () => {
14 | test('should navigate to Playwright documentation page', async ({ page }) => {
> 15 | await page.click('a[href="https://playwright.dev/"]');
| ^
16 | await expect(page.title()).resolves.toMatch('| Playwright');
17 | });
18 | });Oh! That’s right. I modified my test to expect the link in the app to take me to Playwright’s documentation instead of Puppeteer’s. I needed to update src/App.js at line 19:
<Link href="https://playwright.dev/" rel="noopener">
Playwright Documentation
</Link>Now, it was time to run the tests again.
~/project$ pnpm test
> playwright test --project=chromium --reporter list
Running 3 tests using 3 workers
✓ 1 [chromium] > playwright.spec.js:21:3 > Text input > should display the entered text in the text input (1.1s)
✓ 2 [chromium] > playwright.spec.js:14:3 > Playwright link > should navigate to Playwright documentation page (1.1s)
✓ 3 [chromium] > playwright.spec.js:31:3 > Form submission > should display the "Hello, X" message after form submission (1.1s)
3 passed (5.7s)The tests passed! Next, it was time to get us onto Heroku CI.
Deploy to Heroku to Use CI Pipeline
I followed the instructions in the Heroku blog post to set up my app in a Heroku CI pipeline.
1. Create a Heroku Pipeline
In Heroku, I created a new pipeline and connected it to my forked GitHub repo.
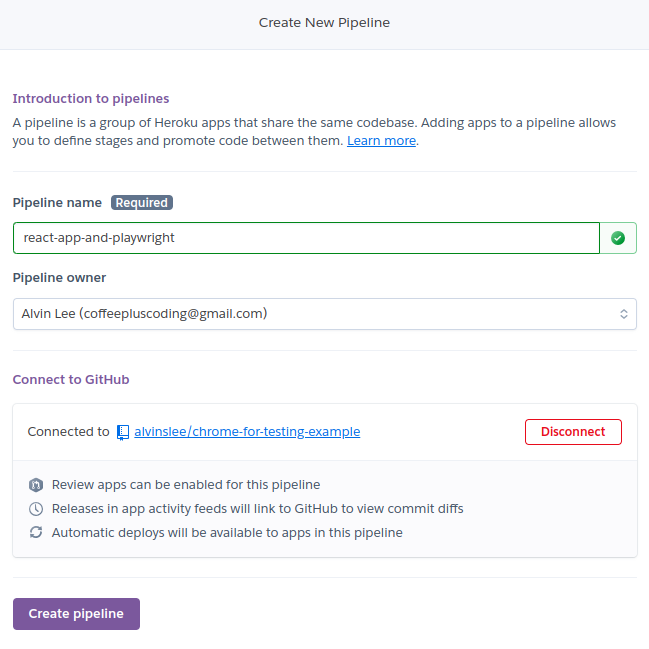
Next, I added my app to staging.

Then, I went to the Tests tab and clicked Enable Heroku CI.
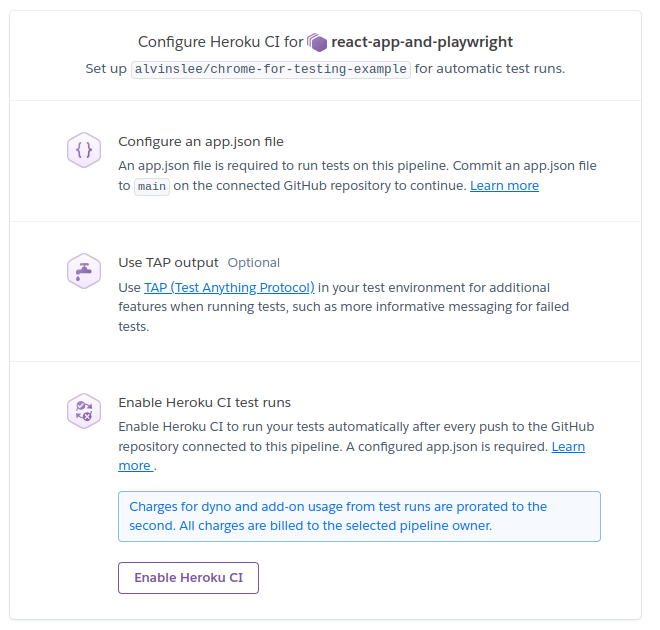
Finally, I modified the app.json file to remove the test script which was set to call npm test:ci. I had already removed the test:ci script from my package.json file. The test script in package.json was now the one to use, and Heroku CI would look for that one by default.
My app.json file, which made sure to use the Chrome for Testing buildpack, looked like this:
{
"environments": {
"test": {
"buildpacks": [
{ "url": "heroku-community/chrome-for-testing" },
{ "url": "heroku/nodejs" }
]
}
}
}2. Initial Test Run
I pushed my code to GitHub, and this triggered a test run in Heroku CI.

The test run failed, but I wasn’t worried. I knew there would be some Playwright configuration to do.
Digging around in the test log, I found this:
Error: browserType.launch: Executable doesn't exist at
/app/.cache/ms-playwright/chromium-1140/chrome-linux/chromePlaywright was looking for the Chrome browser instance. I could install it with the playwright install chromium command as part of my CI test setup. But that would defeat the whole purpose of having the Chrome for Testing buildpack. Chrome was already installed; I just needed to point to it properly.
Looking back at my test setup log for Heroku, I found these lines:
Installed Chrome dependencies for heroku-24
Adding executables to PATH
/app/.chrome-for-testing/chrome-linux64/chrome
/app/.chrome-for-testing/chromedriver-linux64/chromedriver
Installed Chrome for Testing STABLE version 130.0.6723.91So, the browser I wanted to use was at /app/.chrome-for-testing/chrome-linux64/chrome. I would just need Playwright to look there for it.
3. Help Playwright Find the Installed Chrome Browser
Note: If you’re not interested in the nitty-gritty details here, you can skip this section and simply copy the full app.json lower down. This should give you what you need to get up and running with Playwright on Heroku CI.
In Playwright’s documentation, I found that you can set an environment variable that tells Playwright if you used a custom location for all of its browser installs. That env variable is PLAYWRIGHT_BROWSERS_PATH. I decided to start there.
In app.json, I set an env variable like this:
{
"environments": {
"test": {
"env": {
"PLAYWRIGHT_BROWSERS_PATH": "/app/.chrome-for-testing"
},
...I pushed my code to GitHub to see what would happen with my tests in CI.
As expected, it failed again. However, the log error showed this:
Error: browserType.launch: Executable doesn't exist at
/app/.chrome-for-testing/chromium-1140/chrome-linux/chromeThat got me pretty close. I decided that I would do this:
-
Create the folders needed for where Playwright expects the Chrome browser to be. That would be a command like:
mkdir -p "$PLAYWRIGHT_BROWSERS_PATH/chromium-1140/chrome-linux"- Create a symlink in this folder to point to the Chrome binary installed by the Heroku buildpack. That would look something like this:
ln -s \
$PLAYWRIGHT_BROWSERS_PATH/chrome-linux64/chrome \
$PLAYWRIGHT_BROWSERS_PATH/chromium-1140/chrome-linux/chromeHowever, I was concerned about whether this would be future-proof. Eventually, Playwright would use a new version of Chromium, and it wouldn’t look in a chromium-1140 folder anymore. How could I figure out where Playwright would look?
That’s when I discovered you can do a browser installation dry run.
~/project$ pnpm playwright install chromium --dry-run
browser: chromium version 130.0.6723.31
Install location: /home/alvin/.cache/ms-playwright/chromium-1140
Download url: https://playwright.azureedge.net/builds/chromium/1140/chromium-linux.zip
Download fallback 1: https://playwright-akamai.azureedge.net/builds/chromium/1140/chromium-linux.zip
Download fallback 2: https://playwright-verizon.azureedge.net/builds/chromium/1140/chromium-linux.zipThat “Install location” line was crucial. And, if we set PLAYWRIGHT_BROWSERS_PATH, here is what we would see:
~/project$ PLAYWRIGHT_BROWSERS_PATH=/app/.chrome-for-testing \
pnpm playwright install chromium --dry-run
browser: chromium version 130.0.6723.31
Install location: /app/.chrome-for-testing/chromium-1140
...That’s what I want. With a little awk magic, I did this:
~/project$ CHROMIUM_PATH=$( \
PLAYWRIGHT_BROWSERS_PATH=/app/.chrome-for-testing \
pnpm playwright install --dry-run chromium \
| awk '/Install location/ {print $3}'
)
~/project$ echo $CHROMIUM_PATH
/app/.chrome-for-testing/chromium-1140With all that figured out, I simply needed to add a test-setup script to app.json. Because PLAYWRIGHT_BROWSERS_PATH is already set in env, my script would be a little simpler. This was my final app.json file:
{
"environments": {
"test": {
"env": {
"PLAYWRIGHT_BROWSERS_PATH": "/app/.chrome-for-testing"
},
"buildpacks": [
{ "url": "heroku-community/chrome-for-testing" },
{ "url": "heroku/nodejs" }
],
"scripts": {
"test-setup": "CHROMIUM_PATH=$(pnpm playwright install --dry-run chromium | awk '/Install location/ {print $3}'); mkdir -p \"$CHROMIUM_PATH/chrome-linux\"; ln -s $PLAYWRIGHT_BROWSERS_PATH/chrome-lin
ux64/chrome $CHROMIUM_PATH/chrome-linux/chrome"
}
}
}
}I’ll briefly walk through what test-setup does:
- Accounting for
PLAYWRIGHT_BROWSERS_PATH, usesplaywright install --dry-runwithawkto determine the root folder where Playwright will look for the Chrome browser. Sets this as the value for theCHROMIUM_PATHvariable. - Creates a new folder (and any necessary parent folders) to
CHROMIUM_PATH/chrome-linux,which is the actual folder where Playwright will look for thechromebinary. - Creates a symlink in that folder, for
chrometo point to the Heroku buildpack installation of Chrome (/app/.chrome-for-testing/chrome-linux64/chrome).
4. Run Tests Again
With my updated app.json file, Playwright should be able to use the Chrome installation from the buildpack. It was time to run the tests once again.
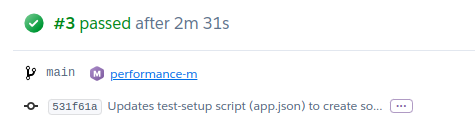
Success!
The test-setup script ran as expected.

Playwright was able to access the chrome binary and run the tests, which passed.

Conclusion
End-to-end testing for my web applications is becoming less cumbersome, so I’m prioritizing it more and more. In recent days, that has meant using Playwright more, too. It’s flexible and fast. And now that I’ve done the work (for me and for you!) to get it up and running with the Chrome for Testing buildpack in Heroku CI, I can start building up my browser automation test suites once again.
The code for this walkthrough is available in my GitHub repository.
Opinions expressed by DZone contributors are their own.

Comments