Learn How to Secure Service-to-Service Microservices
You've built a microservices architecture, but have you secured your service-to-service communication? If not, read on to learn how!
Join the DZone community and get the full member experience.
Join For FreeYou've built a microservices architecture, but have you secured your service-to-service communication?
You can add security to the communication between your services by not exposing their ports in your docker-compose.yml file. But what happens if the ports of your microservice app are accidentally exposed? Can that data be accessed by anyone?
Mitigate the problem before it arises, secure your service-to-service communication using HTTPS and OAuth 2.0. We'll show you how.
Develop a Microservices Stack With Spring Boot, Spring Cloud, and Spring Cloud Config
I’m going to shortcut the process of building a full microservices stack with Spring Boot, Spring Cloud, and Spring Cloud Config. My buddy, Raphael, wrote a post on how to build Spring microservices and Dockerize them for production. You can use his example app as a starting point. Clone the okta-spring-microservices-docker-example project:
git clone https://github.com/oktadeveloper/okta-spring-microservices-docker-example.git spring-microservices-security
cd spring-microservices-securityThis project requires two OpenID Connect apps on Okta, one for development and one for production. You’ll need to create each app on Okta if you didn’t run through the aforementioned tutorial.
Create OpenID Connect Apps on Okta
You can register for a free developer account that will allow you to have up to 1000 monthly active users for $0. That should be plenty for this example.
Why Okta? Because authentication is no fun to write. Okta has Authentication and User Management APIs that allow you to develop your apps faster. Our API and SDKs make it easy for you to authenticate, manage, and secure your users in minutes.
After creating your account, create a new Web Application in Okta’s dashboard (Applications > Add Application). Give the app a name you’ll remember, duplicate the existing Login redirect URI, and make it use HTTPS. Click Done.
The result should look similar to the screenshot below.

Create another app for production. I called mine Prod Microservices.
In the project you cloned, modify config/school-ui.properties to have the settings from your dev app.
okta.oauth2.issuer=https://okta.okta.com/oauth2/default
okta.oauth2.clientId={devClientId}
okta.oauth2.clientSecret={devClientId}These settings will be used when running your apps individually using Maven. The production settings are used when running with Docker Compose. Modify config-data/school-ui-production.properties to have the settings from your production app.
okta.oauth2.clientId={prodClientId}
okta.oauth2.clientSecret={prodClientId}You can see that spring.profiles.active turns on the production profile in docker-compose.yml:
school-ui:
image: developer.okta.com/microservice-docker-school-ui:0.0.1-SNAPSHOT
environment:
- JAVA_OPTS=
-DEUREKA_SERVER=http://discovery:8761/eureka
-Dspring.profiles.active=production
restart: on-failure
depends_on:
- discovery
- config
ports:
- 8080:8080Docker Compose runs from a directory above the apps, and it reads its data from a config-data directory. For this reason, you’ll need to copy these properties files into this directory. Run the following commands from the root of this project.
cp config/*.properties config-data/.Start Your Spring Microservices Stack With Docker Compose
This project has an aggregator pom.xml in its root directory that will allow you to build all the projects with one command. Run the following Maven commands to build, test, and build Docker images for each project.
mvn clean installIf you don’t have Maven installed, you can install it with SDKMAN! sdk install maven |
When the process completes, start all the apps { config, discovery, school-service, and school-ui } with Docker Compose. See Install Docker Compose if you don’t have it installed.
docker-compose up -d| You can use Kitematic to watch the logs of each app as it starts up. |
Navigate to http://localhost:8080 in your favorite browser. You should be able to log in and see a list of school classes after doing so.
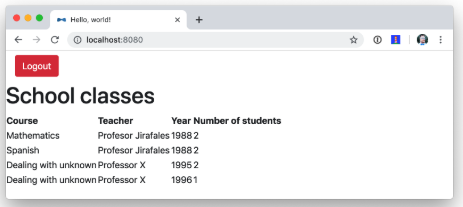
Spring Security and OAuth 2.0
This example uses Okta’s Spring Boot Starter, which is a thin layer on top of Spring Security. The Okta starter simplifies configuration and does audience validation in the access token. It also allows you to specify the claim that will be used to create Spring Security authorities.
The docker-compose.yml file doesn’t expose the school-service to the outside world. It does this by not specifying ports.
The school-ui project has a SchoolController class that talks to the school-service using Spring’s RestTemplate.
@GetMapping("/classes")
@PreAuthorize("hasAuthority('SCOPE_profile')")
public ResponseEntity<List<TeachingClassDto>> listClasses() {
return restTemplate
.exchange("http://school-service/class", HttpMethod.GET, null,
new ParameterizedTypeReference<List<TeachingClassDto>>() {});
}You’ll notice there is security on this class’s endpoint, but no security exists between the services. I’ll show you how to solve that in the steps below.
First, expose the port of school-service to simulate someone fat-fingering the configuration. Change the school-service configuration in docker-compose.yml to expose its port.
school-service:
image: developer.okta.com/microservice-docker-school-service:0.0.1-SNAPSHOT
environment:
- JAVA_OPTS=
-DEUREKA_SERVER=http://discovery:8761/eureka
depends_on:
- discovery
- config
ports:
- 8081:8081Restart everything with Docker Compose:
docker-compose down
docker-compose up -dYou’ll see that you don’t need to authenticate to see data at http://localhost:8081. Yikes!
Make sure to shut down all your Docker containers before proceeding to the next section.
docker-compose downHTTPS Everywhere!
HTTPS stands for "Secure" HTTP. HTTPS connections are encrypted and their contents are vastly more difficult to read than HTTP connections. There’s been a big movement in recent years to use HTTPS everywhere, even when developing. There are issues you might run into when running with HTTPS, and it’s good to catch them early.
Let’s Encrypt is a certificate authority that offers free HTTPS certificates. It also has APIs to automate their renewal. In short, it makes HTTPS so easy, there’s no reason not to use it! See Add Social Login to Your JHipster App for instructions on how to use certbot with Let’s Encrypt to generate certificates.
I also encourage you to checkout Spring Boot Starter ACME. This is a Spring Boot module that simplifies generating certificates using Let’s Encrypt and the Automatic Certificate Management Environment (ACME) protocol.
Make Local TLS Easy With mkcert
I recently found a tool called mkcert that allows creating localhost certificates. You can install it using Homebrew on macOS:
brew install mkcert
brew install nss # Needed for FirefoxIf you’re on Linux, you’ll need to install certutil first:
sudo apt install libnss3-toolsThen run the brew install mkcert command using Linuxbrew. Windows users can use Chocolately or Scoop.
Execute the following mkcert commands to generate a certificate for localhost, 127.0.0.1, your machine’s name, and the discovery host (as referenced in docker-compose.yml).
mkcert -install
mkcert localhost 127.0.0.1 ::1 `hostname` discoveryIf this generates files with a number in them, rename the files so they don’t have a number.
mv localhost+2.pem localhost.pem
mv localhost+2-key.pem localhost-key.pemHTTPS With Spring Boot
Spring Boot doesn’t support certificates with the PEM extension, but you can convert it to a PKCS12 extension, which Spring Boot does support. You can use OpenSSL to convert the certificate and private key to PKCS12. This will be necessary for Let’s Encrypt generated certificates too.
Run openssl to convert the certificate:
openssl pkcs12 -export -in localhost.pem -inkey \
localhost-key.pem -out keystore.p12 -name bootifulsecuritySpecify a password when prompted.
Create an https.env file at the root of your project and specify the following properties to enable HTTPS.
export SERVER_SSL_ENABLED=true
export SERVER_SSL_KEY_STORE=../keystore.p12
export SERVER_SSL_KEY_STORE_PASSWORD={yourPassword}
export SERVER_SSL_KEY_ALIAS=bootifulsecurity
export SERVER_SSL_KEY_STORE_TYPE=PKCS12Update the .gitignore file to exclude .env files so the keystore password doesn’t end up in source control.
*.envRun source https.env to set these environment variables. Or, even better, add this like to your .bashrc or .zshrc file so these variables are set for every new shell. Yes, you can also include them in each app’s application.properties, but then you’re storing secrets in source control. If you’re not checking this example into source control, here are the settings you can copy/paste.
server.ssl.enabled=true
server.ssl.key-store=../keystore.p12
server.ssl.key-store-password: {yourPassword}
server.ssl.key-store-type: PKCS12
server.ssl.key-alias: bootifulsecurityStart the discovery app:
cd discovery
source ../https.env
mvn spring-boot:runThen confirm you can access it at https://localhost:8761.
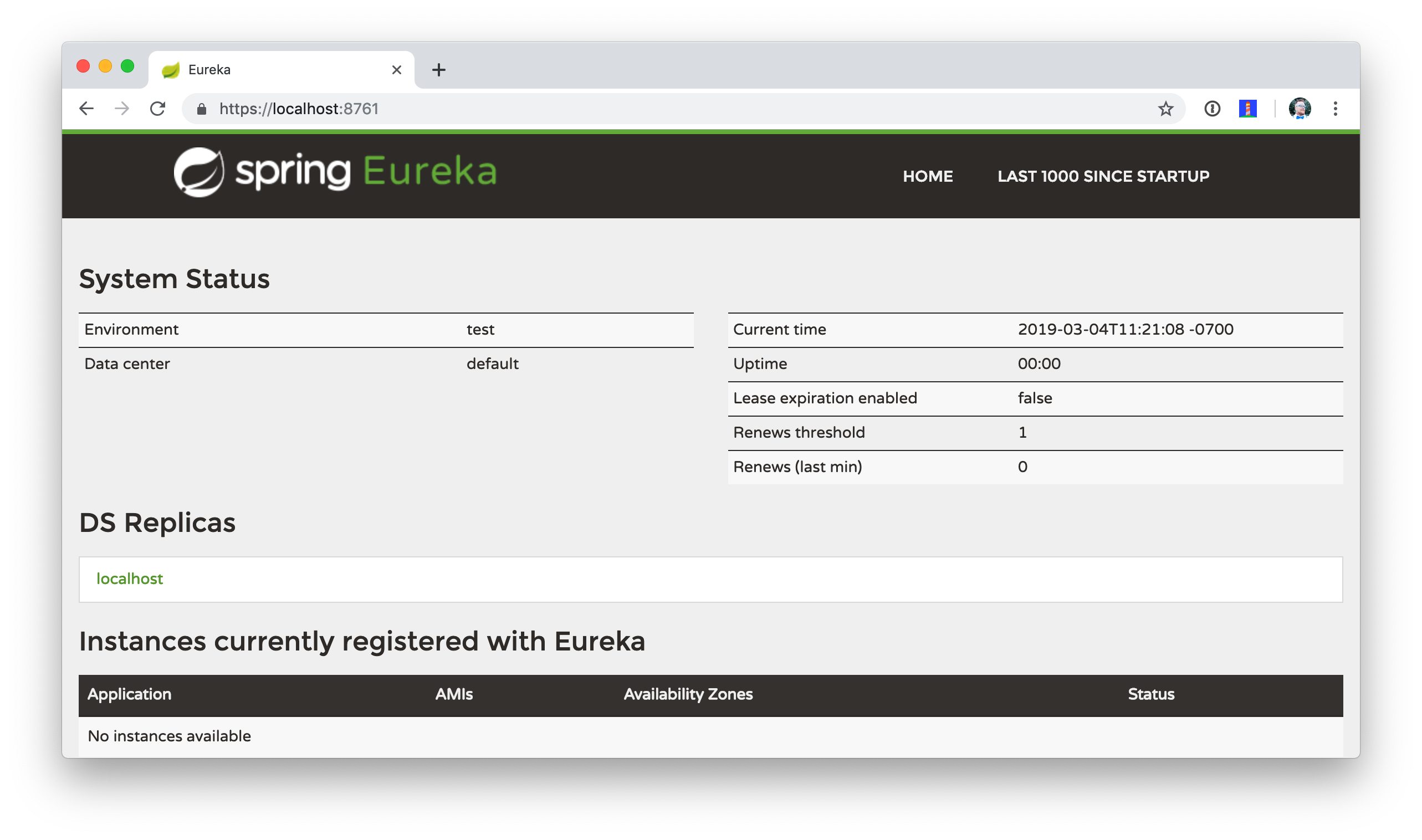
Open docker-compose.yml and change all instances of http to https. Edit school-ui/src/main/java/…/ui/controller/SchoolController.java to change the call to school-service to use HTTPS.
return restTemplate
.exchange("https://school-service/class", HttpMethod.GET, null,
new ParameterizedTypeReference<List<TeachingClassDto>>() {});Update {config,school-service,school-ui}/src/main/resources/application.properties to add properties that cause each instance to register as a secure application.
eureka.instance.secure-port-enabled=true
eureka.instance.secure-port=${server.port}
eureka.instance.status-page-url=https://${eureka.hostname}:${server.port}/actuator/info
eureka.instance.health-check-url=https://${eureka.hostname}:${server.port}/actuator/health
eureka.instance.home-page-url=https://${eureka.hostname}${server.port}/Also, change the Eureka address in each application.properties (and in bootstrap.yml) to be https://localhost:8761/eureka.
The application.properties in the school-ui project doesn’t have a port specified. You’ll need to add server.port=8080. |
At this point, you should be able to start all your apps by running the following in each project (in separate terminal windows).
source ../https.env
./mvnw spring-boot:startConfirm it all works at https://localhost:8080. Then kill everything with killall java.
Using HTTPS With Docker Compose
Docker doesn’t read from environment variables, it doesn’t know about your local CA (Certificate Authority), and you can’t add files from a parent directory to an image.
To fix this, you’ll need to copy keystore.p12 and localhost.pem into each project’s directory. The first will be used for Spring Boot, and the second will be added to the Java Keystore on each image.
cp localhost.pem keystore.p12 config/.
cp localhost.pem keystore.p12 discovery/.
cp localhost.pem keystore.p12 school-service/.
cp localhost.pem keystore.p12 school-ui/.Then modify each project’s Dockerfile to copy the certificate and add it to its trust store.
FROM openjdk:8-jdk-alpine
VOLUME /tmp
ADD target/*.jar app.jar
ADD keystore.p12 keystore.p12
USER root
COPY localhost.pem $JAVA_HOME/jre/lib/security
RUN \
cd $JAVA_HOME/jre/lib/security \
&& keytool -keystore cacerts -storepass changeit -noprompt \
-trustcacerts -importcert -alias bootifulsecurity -file localhost.pem
ENV JAVA_OPTS=""
ENTRYPOINT [ "sh", "-c", "java $JAVA_OPTS -Djava.security.egd=file:/dev/./urandom -jar /app.jar" ]Then create a .env file with environment variables for Spring Boot and HTTPS.
SERVER_SSL_ENABLED=true
SERVER_SSL_KEY_STORE=keystore.p12
SERVER_SSL_KEY_STORE_PASSWORD={yourPassword}
SERVER_SSL_KEY_ALIAS=bootifulsecurity
SERVER_SSL_KEY_STORE_TYPE=PKCS12
EUREKA_INSTANCE_HOSTNAME={yourHostname}You can get the value for {yourHostname} by running hostname.
Docker Compose has an "env_file" configuration option that allows you to read this file for environment variables. Update docker-compose.yml to specify an env_file for each application.
version: '3'
services:
discovery:
env_file:
- .env
...
config:
env_file:
- .env
...
school-service:
env_file:
- .env
...
school-ui:
env_file:
- .env
...You can make sure it’s working by running docker-compose config from your root directory.
Run mvn clean install to rebuild all your Docker images with HTTPS enabled for Eureka registration. Then start all everything.
docker-compose up -dNow all your apps are running in Docker with HTTPS! Prove it at https://localhost:8080.
If your apps do not start up or can’t talk to each other, make sure your hostname matches what you have in .env. |
You can make one more security improvement: use OAuth 2.0 to secure your school-service API.
API Security With OAuth 2.0
Add the Okta Spring Boot Starter and Spring Cloud Config to school-service/pom.xml:
<dependency>
<groupId>com.okta.spring</groupId>
<artifactId>okta-spring-boot-starter</artifactId>
<version>1.1.0</version>
</dependency>
<dependency>
<groupId>org.springframework.cloud</groupId>
<artifactId>spring-cloud-starter-config</artifactId>
</dependency>Then create a SecurityConfiguration.java class in school-service/src/main/java/…/service/configuration:
package com.okta.developer.docker_microservices.service.configuration;
import org.springframework.context.annotation.Configuration;
import org.springframework.security.config.annotation.web.builders.HttpSecurity;
import org.springframework.security.config.annotation.web.configuration.WebSecurityConfigurerAdapter;
@Configuration
public class SecurityConfiguration extends WebSecurityConfigurerAdapter {
@Override
protected void configure(HttpSecurity http) throws Exception {
http
.authorizeRequests().anyRequest().authenticated()
.and()
.oauth2ResourceServer().jwt();
}
}Create a school-service/src/test/resources/test.properties file and add properties so Okta’s config passes, and it doesn’t use discovery or the config server when testing.
okta.oauth2.issuer=https://okta.okta.com/oauth2/default
okta.oauth2.clientId=TEST
spring.cloud.discovery.enabled=false
spring.cloud.config.discovery.enabled=false
spring.cloud.config.enabled=falseThen modify ServiceApplicationTests.java to load this file for test properties:
import org.springframework.test.context.TestPropertySource;
...
@TestPropertySource(locations="classpath:test.properties")
public class ServiceApplicationTests {
...
}Add a school-service/src/main/resources/bootstrap.yml file that allows this instance to read its configuration from Spring Cloud Config.
eureka:
client:
serviceUrl:
defaultZone: ${EUREKA_SERVER:https://localhost:8761/eureka}
spring:
application:
name: school-service
cloud:
config:
discovery:
enabled: true
serviceId: CONFIGSERVER
failFast: trueThen copy config/school-ui.properties to have a school-service equivalent.
cp config/school-ui.properties config/school-service.propertiesFor Docker Compose, you’ll also need to create a config-data/school-service.properties with the following settings:
okta.oauth2.issuer=https://{yourOktaDomain}/oauth2/default
okta.oauth2.clientId={prodClientId}
okta.oauth2.clientSecret={prodClientId}You’ll also need to modify docker-compose.yml so the school-service restarts on failure.
school-service:
...
restart: on-failure| You could create a service app on Okta that uses client credentials, but this post is already complex enough. See Secure Server-to-Server Communication with Spring Boot and OAuth 2.0 for more information on that approach. |
The last step you’ll need to do is modify SchoolController (in the school-ui project) to add an OAuth 2.0 access token to the request it makes to school-server.
Example 1. Add an AccessToken to RestTemplate
package com.okta.developer.docker_microservices.ui.controller;
import com.okta.developer.docker_microservices.ui.dto.TeachingClassDto;
import org.springframework.core.ParameterizedTypeReference;
import org.springframework.http.HttpMethod;
import org.springframework.http.HttpRequest;
import org.springframework.http.ResponseEntity;
import org.springframework.http.client.ClientHttpRequestExecution;
import org.springframework.http.client.ClientHttpRequestInterceptor;
import org.springframework.http.client.ClientHttpResponse;
import org.springframework.security.access.prepost.PreAuthorize;
import org.springframework.security.core.annotation.AuthenticationPrincipal;
import org.springframework.security.oauth2.client.OAuth2AuthorizedClient;
import org.springframework.security.oauth2.client.OAuth2AuthorizedClientService;
import org.springframework.security.oauth2.client.authentication.OAuth2AuthenticationToken;
import org.springframework.security.oauth2.core.OAuth2AccessToken;
import org.springframework.stereotype.Controller;
import org.springframework.web.bind.annotation.GetMapping;
import org.springframework.web.bind.annotation.RequestMapping;
import org.springframework.web.client.RestTemplate;
import org.springframework.web.servlet.ModelAndView;
import java.io.IOException;
import java.util.List;
@Controller
@RequestMapping("/")
public class SchoolController {
private final OAuth2AuthorizedClientService authorizedClientService;
private final RestTemplate restTemplate;
public SchoolController(OAuth2AuthorizedClientService clientService,
RestTemplate restTemplate) {
this.authorizedClientService = clientService;
this.restTemplate = restTemplate;
}
@RequestMapping("")
public ModelAndView index() {
return new ModelAndView("index");
}
@GetMapping("/classes")
@PreAuthorize("hasAuthority('SCOPE_profile')")
public ResponseEntity<List<TeachingClassDto>> listClasses(
@AuthenticationPrincipal OAuth2AuthenticationToken authentication) {
OAuth2AuthorizedClient authorizedClient =
this.authorizedClientService.loadAuthorizedClient(
authentication.getAuthorizedClientRegistrationId(),
authentication.getName());
OAuth2AccessToken accessToken = authorizedClient.getAccessToken();
restTemplate.getInterceptors().add(getBearerTokenInterceptor(accessToken.getTokenValue()));
return restTemplate
.exchange("https://school-service/class", HttpMethod.GET, null,
new ParameterizedTypeReference<List<TeachingClassDto>>() {});
}
private ClientHttpRequestInterceptor getBearerTokenInterceptor(String accessToken) {
return (request, bytes, execution) -> {
request.getHeaders().add("Authorization", "Bearer " + accessToken);
return execution.execute(request, bytes);
};
}
}Add an OAuth2AuthorizedClientService dependency to the constructor |
Inject an OAuth2AuthenticationToken into the listClasses() method |
Create an OAuth2AuthorizedClient from the authentication |
| Get the access token from the authorized client |
Add the access token to the Authorization header |
That’s it! Since the school-ui and the school-service use the same OIDC app settings, the server will recognize and validate the access token (which is also a JWT), and allow access.
At this point, you can choose to run all your apps individually with ./mvnw spring-boot:run or with Docker Compose. The latter method requires just a few commands.
mvn clean install
docker-compose down
docker-compose up -dUse HTTP Basic Auth for Secure Microservice Communication With Eureka and Spring Cloud Config
To improve security between your microservices, Eureka Server, and Spring Cloud Config even more, you can add HTTP Basic Authentication. To do this, you’ll need to add spring-boot-starter-security as a dependency in both the config and discovery projects. Then you’ll need to specify a spring.security.user.password for each and encrypt it. You can learn more about how to do this in Spring Cloud Config’s security docs.
Once you have Spring Security configured in both projects, you can adjust the URLs to include a username and password in them. For example, here’s what the setting will look like in the school-ui project’s bootstrap.yml:
eureka:
client:
serviceUrl:
defaultZone: ${EUREKA_SERVER:https://username:password@localhost:8761/eureka}You’ll need to make a similar adjustment to the URLs in docker-compose.yml.
Enhance Your Knowledge of Spring Microservices, Docker, and OAuth 2.0
This tutorial showed you how to make sure your service-to-service communications are secure in a microservices architecture. You learned how to use HTTPS everywhere and lock down your API with OAuth 2.0 and JWTs.
You can find the source code for this example on GitHub at oktadeveloper/okta-spring-microservices-https-example.
If you’d like to explore these topics a bit more, I think you’ll like the following blog posts:
- Build Spring Microservices and Dockerize Them for Production
- Build a Microservices Architecture for Microbrews with Spring Boot
- Build and Secure Microservices with Spring Boot 2.0 and OAuth 2.0
- Develop a Microservices Architecture with OAuth 2.0 and JHipster
- Secure Server-to-Server Communication with Spring Boot and OAuth 2.0
These blog posts were helpful in getting everything to work in this post:
Got questions? Ask them in the comments below! If your question doesn’t relate to this post, please post them to our Developer Forums.
To get notifications of more of our tech-heavy blog posts, follow us @oktadev on Twitter, or subscribe to our YouTube Channel.
Secure Service-to-Service Spring Microservices with HTTPS and OAuth 2.0 was originally published on the Okta developer blog on March 7. 2019.
Published at DZone with permission of Matt Raible, DZone MVB. See the original article here.
Opinions expressed by DZone contributors are their own.

Comments