Integrating Huawei Map Kit in HarmonyOS
Learn how to integrate Huawei's Map Kit into HarmonyOS to help bring maps to your wearable devices.
Join the DZone community and get the full member experience.
Join For FreeIntroduction
In this article, we will learn about Huawei Map Kit in HarmonyOS. Map Kit is an SDK for map development. It covers map data of more than 200 countries and regions and supports over 70 languages. With this SDK, you can easily integrate map-based functions into your HarmonyOS application.

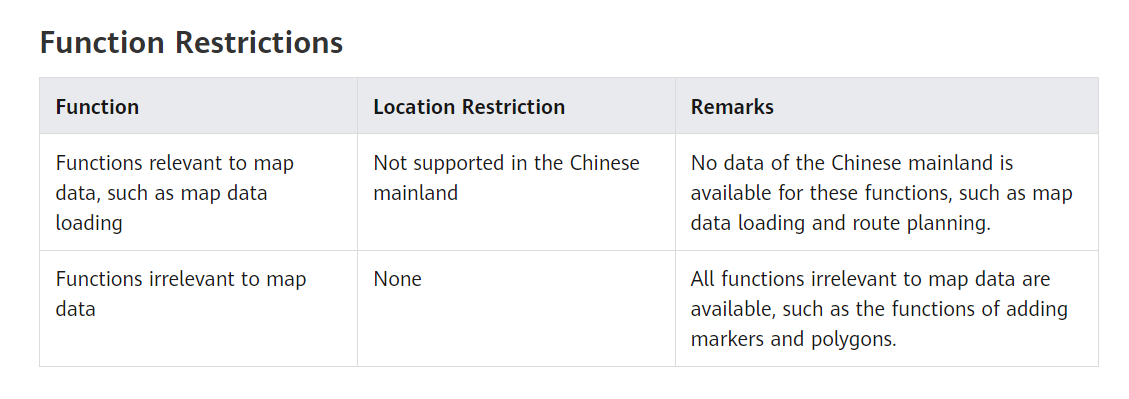
Development Overview
You need to install DevEcho Studio IDE and I assume that you have prior knowledge about HarmonyOS and Java.
Hardware Requirements
- A computer (desktop or laptop) running windows 10.
- A HarmonyOS Smart Watch (with the USB cable), which is used for debugging.
Software Requirements
- Java JDK installation package.
- DevEcho Studio installed.
Steps
Step 1: Create a HarmonyOS Application.


- Step 1: Create a project in AppGallery
- Step 2: Configure App in AppGallery
- Step 3: Follow the SDK integration steps
Let's start coding.
MapAbilitySlice.java
public class MapAbilitySlice extends AbilitySlice {
private static final HiLogLabel LABEL_LOG = new HiLogLabel(3, 0xD001100, "TAG");
private MapView mMapView;
@Override
public void onStart(Intent intent) {
super.onStart(intent);
CommonContext.setContext(this);
// Declaring and Initializing the HuaweiMapOptions Object
HuaweiMapOptions huaweiMapOptions = new HuaweiMapOptions();
// Initialize Camera Properties
CameraPosition cameraPosition =
new CameraPosition(new LatLng(12.972442, 77.580643), 10, 0, 0);
huaweiMapOptions
// Set Camera Properties
.camera(cameraPosition)
// Enables or disables the zoom function. By default, the zoom function is enabled.
.zoomControlsEnabled(false)
// Sets whether the compass is available. The compass is available by default.
.compassEnabled(true)
// Specifies whether the zoom gesture is available. By default, the zoom gesture is available.
.zoomGesturesEnabled(true)
// Specifies whether to enable the scrolling gesture. By default, the scrolling gesture is enabled.
.scrollGesturesEnabled(true)
// Specifies whether the rotation gesture is available. By default, the rotation gesture is available.
.rotateGesturesEnabled(false)
// Specifies whether the tilt gesture is available. By default, the tilt gesture is available.
.tiltGesturesEnabled(true)
// Sets whether the map is in lite mode. The default value is No.
.liteMode(false)
// Set Preference Minimum Zoom Level
.minZoomPreference(3)
// Set Preference Maximum Zoom Level
.maxZoomPreference(13);
// Initialize the MapView object.
mMapView = new MapView(this, huaweiMapOptions);
// Create the MapView object.
mMapView.onCreate();
// Obtains the HuaweiMap object.
mMapView.getMapAsync(new OnMapReadyCallback() {
@Override
public void onMapReady(HuaweiMap huaweiMap) {
HuaweiMap mHuaweiMap = huaweiMap;
mHuaweiMap.setOnMapClickListener(new OnMapClickListener() {
@Override
public void onMapClick(LatLng latLng) {
new ToastDialog(CommonContext.getContext()).setText("onMapClick ").show();
}
});
// Initialize the Circle object.
Circle mCircle = new Circle(this);
if (null == mHuaweiMap) {
return;
}
if (null != mCircle) {
mCircle.remove();
mCircle = null;
}
mCircle = mHuaweiMap.addCircle(new CircleOptions()
.center(new LatLng(12.972442, 77.580643))
.radius(500)
.fillColor(Color.GREEN.getValue()));
new ToastDialog(CommonContext.getContext()).setText("color green: " + Color.GREEN.getValue()).show();
int strokeColor = Color.RED.getValue();
float strokeWidth = 15.0 f;
// Set the edge color of a circle
mCircle.setStrokeColor(strokeColor);
// Sets the edge width of a circle
mCircle.setStrokeWidth(strokeWidth);
}
});
// Create a layout.
ComponentContainer.LayoutConfig config = new ComponentContainer.LayoutConfig(ComponentContainer.LayoutConfig.MATCH_PARENT, ComponentContainer.LayoutConfig.MATCH_PARENT);
PositionLayout myLayout = new PositionLayout(this);
myLayout.setLayoutConfig(config);
ShapeElement element = new ShapeElement();
element.setShape(ShapeElement.RECTANGLE);
element.setRgbColor(new RgbColor(255, 255, 255));
myLayout.addComponent(mMapView);
super.setUIContent(myLayout);
}
}Result

Tips and Tricks
- Add required dependencies without fail.
- Add required images in resources > base > media.
- Add custom strings in resources > base > element > string.json.
- Define supporting devices in config.json file.
- Do not log sensitive data.
- Enable the required service in AppGallery Connect.
- Use respective Log methods to print logs.
Published at DZone with permission of Siddu Shikkerimath. See the original article here.
Opinions expressed by DZone contributors are their own.

Comments