Getting Started With Redis on AWS the Easy Way
This quick-start guide demonstrates how to use AWS Cloud9 IDE to help you get up and running with MemoryDB for Redis.
Join the DZone community and get the full member experience.
Join For FreeLike most of the services, Amazon MemoryDB for Redis is fully integrated with Amazon VPC and always launches your cluster in a VPC. It means that you cannot access it from outside your VPC. While initially exploring these services (MSK, Elasticache for Redis, etc.), I usually followed the documentation that involved setting up EC2, SSH-ing into the instance, installing/copying stuff (language, runtime, code, client, etc.), and then tried things out.
Most often, the first step is the hardest, and it's important for developers to have the least amount of friction as possible to "get going." I looked for simpler ways and found AWS Cloud9 to be super useful. It was quick, predictable, and had a bunch of useful tooling readily available.
In this blog, I will provide step-by-step instructions on how you can easily and quickly get started (and continue experimenting/building/developing) with Amazon MemoryDB using Cloud9.
You don't need to install anything on your local machine to work through this tutorial.
The only thing you need is an AWS account (of course!), so make sure you have one (even a free tier might work).
Setup Cloud9 and MemoryDB
If you're new to AWS in general (or MemoryDB/any other service), I would advise you to go through the setup manually using the AWS Console (as opposed to using CloudFormation or other tooling). This gives you an overview of the options available and will be helpful when you try to automate the same using AWS CLI, CDK, CloudFormation, etc.
Cloud9 Environment
This is quite simple: the documentation worked as expected.
Go to the AWS console > Cloud9:

Just enter the name of your environment:
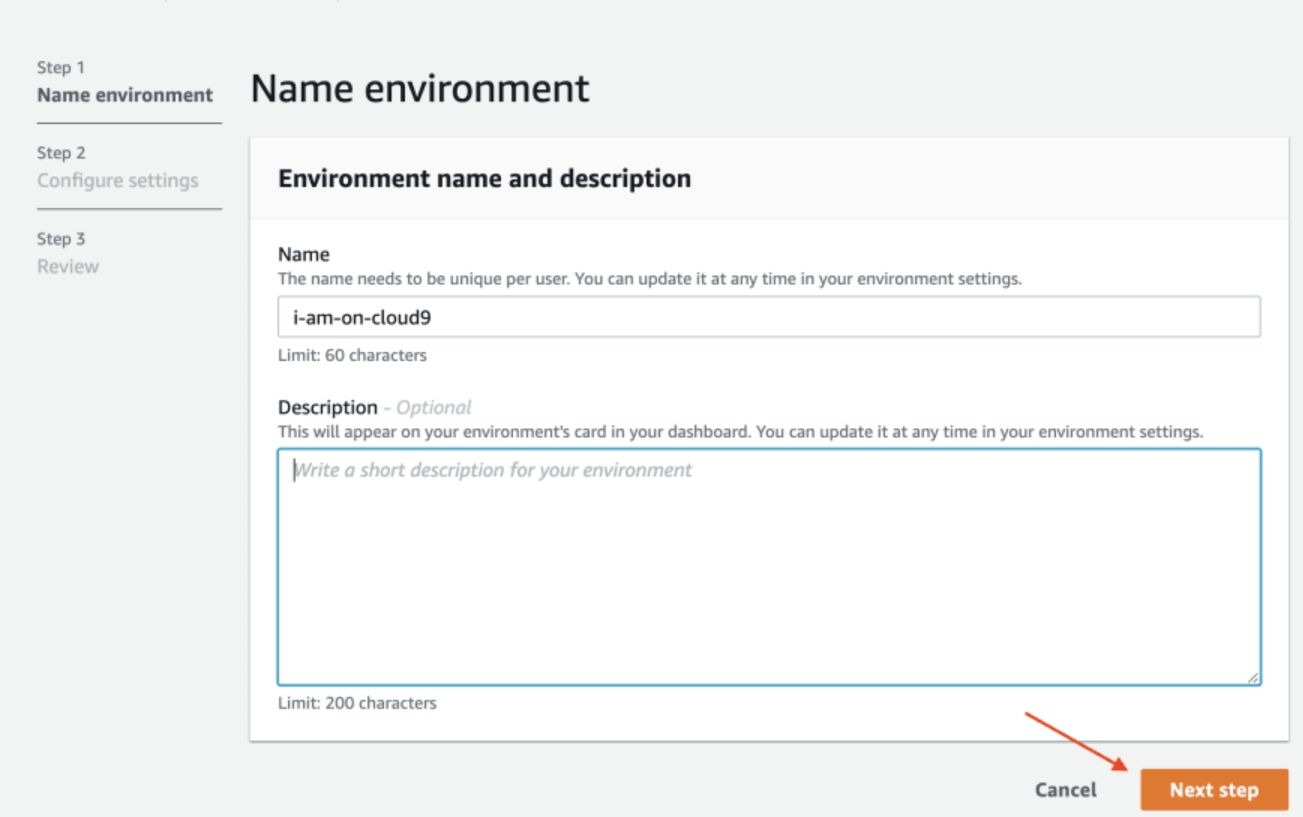
You can safely choose the defaults on the second screen:
- You will have a
t2.micronode type (1 GiB RAM + 1 vCPU) with Amazon Linux 2 which will be auto-hibernated after 30 mins (if not used). - The instance will be placed in the default VPC (any subnet in any AZ). A security group will also be created.
This is good enough for now.
On the last page, review your settings, click Create environment and you should be off to the races!
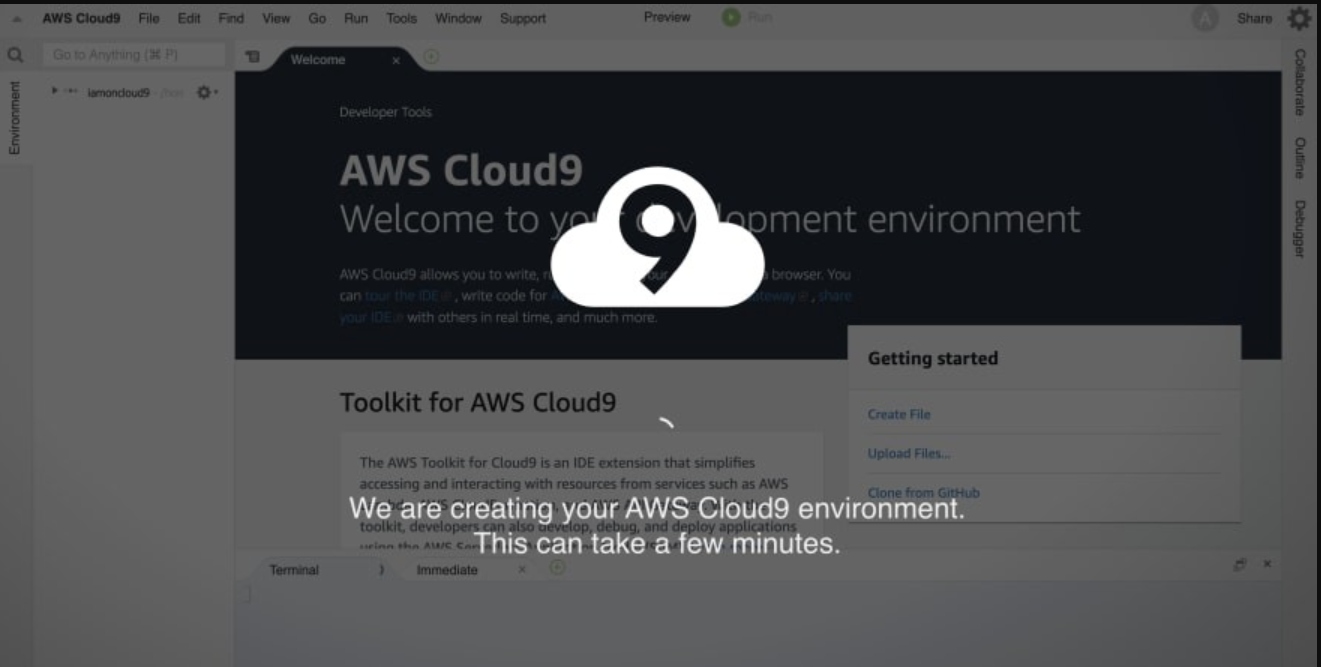
MemoryDB for Redis
Again, the documentation works as expected. there are a few config knobs, but I advise you to keep it simple:
- Single node cluster: Select
db.t4g.smallnode type (it's sufficient for now). - Place the default vpc: You will be choosing this (along with the subnets) while creating a subnet group (in MemoryDB).
- Make sure to set up the ACL and credentials (username and password to connect to MemoryDB) as well.
Be patient, the cluster should be ready in a few minutes.
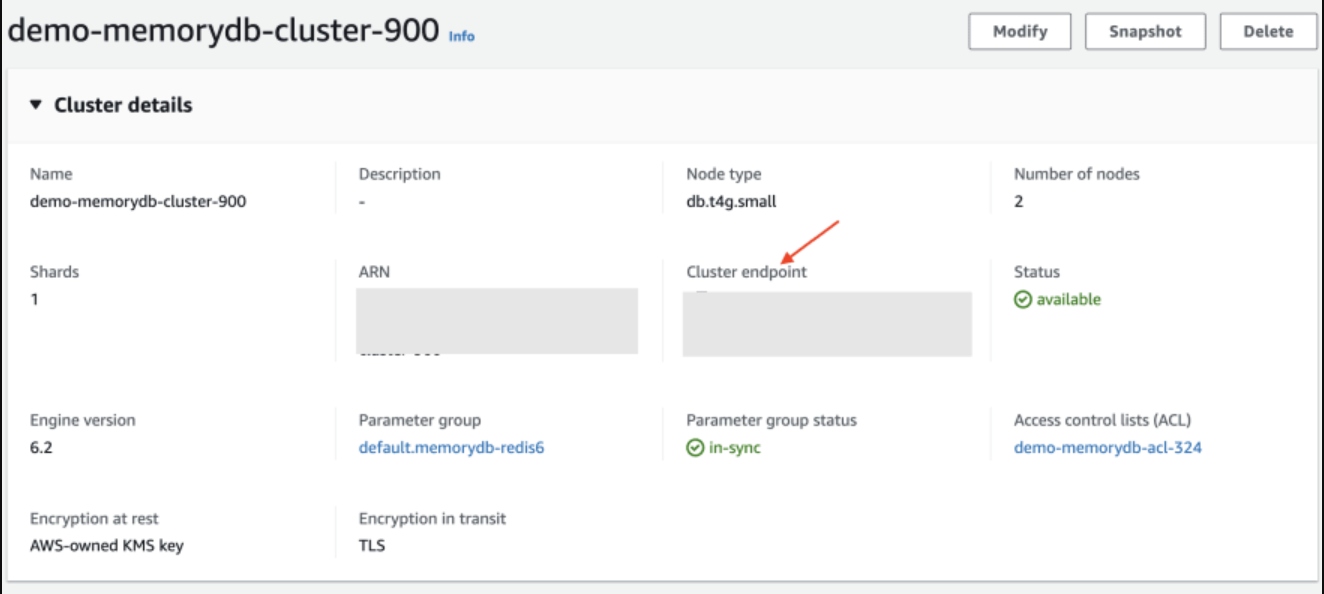
Security Configuration
You need to add configuration to allow access from Cloud9 instance to your MemoryDB cluster.
First, copy the security group ID for your Cloud9 instance:
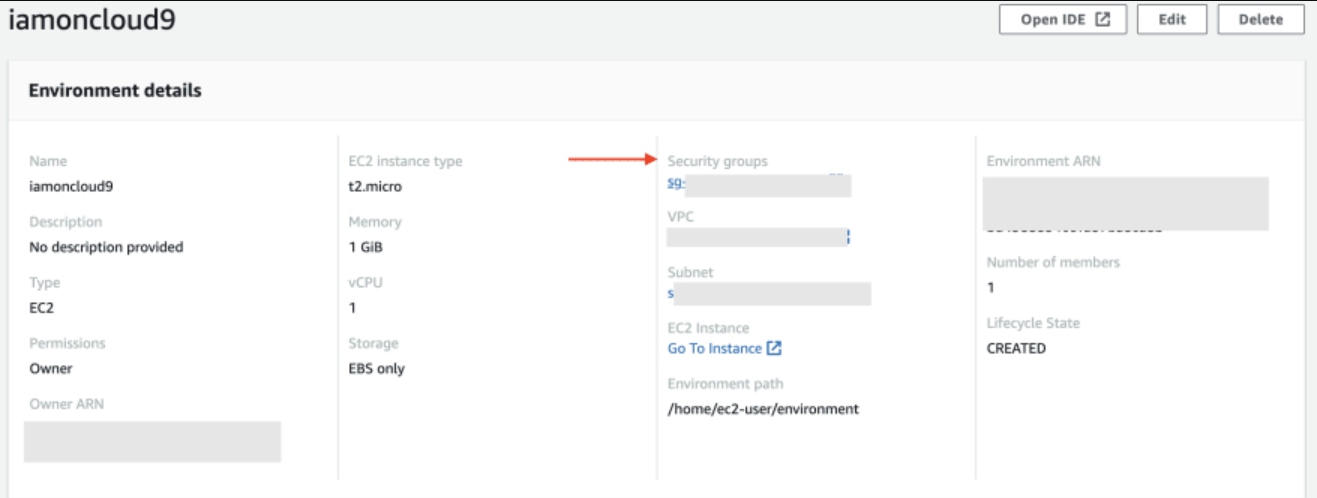
Then, open the security group for your MemoryDB cluster:
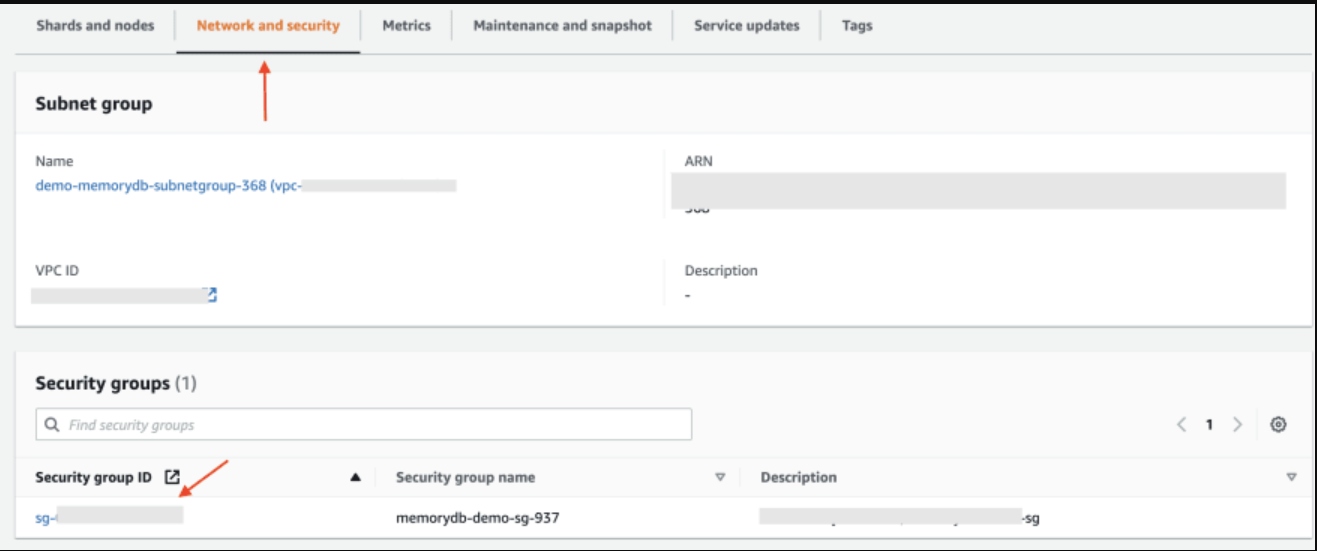
Add an Inbound security rule:

The rule says to allow the instance associated with the source security group (Cloud9 in this case) to access the TCP port 6379 of instance associated with the target security group (MemoryDB in this case).
Navigate to Your Cloud9 IDE
Go to AWS console > Cloud9:
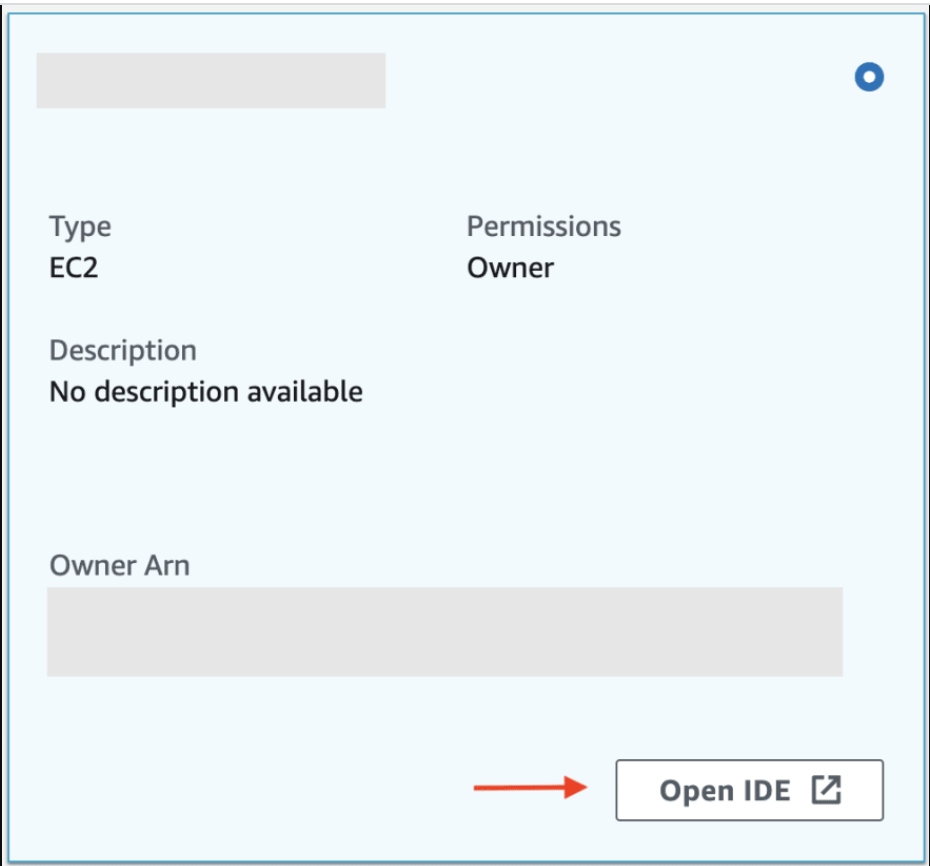
Your Cloud9 env should open up - you should see a terminal.
Connect to MemoryDB the Easy Way
The simplest way is to use redis-cli. You don't need to install it separately. Let's just use Docker since it's already pre-installed for us!
redis-cli is available in the redis container itself, so you can start it up and use it from there. Pull the Redis Docker image from DockerHub docker pull redis.
Admin:~/environment $ docker pull redis
Using default tag: latest
latest: Pulling from library/redis
214ca5fb9032: Pull complete
9eeabf2ad250: Pull complete
b8eb79a9f3c4: Pull complete
0ba9bf1b547e: Pull complete
2d2e2b28e876: Pull complete
3e45fcdfb831: Pull complete
Digest: sha256:180582894be9a7d5f1201877744b912945a8f9a793a65cd66dc1af5ec3fff0fc
Status: Downloaded newer image for redis:latest
docker.io/library/redis:latest
Run the container:
Admin:~/environment $ docker run --rm -it redis /bin/bash
root@429f8fabaf09:/data#
Now you are inside a terminal (in the container) of a terminal (Cloud9 IDE).
Copy the cluster endpoint of your MemoryDB cluster and set it as an environment variable:
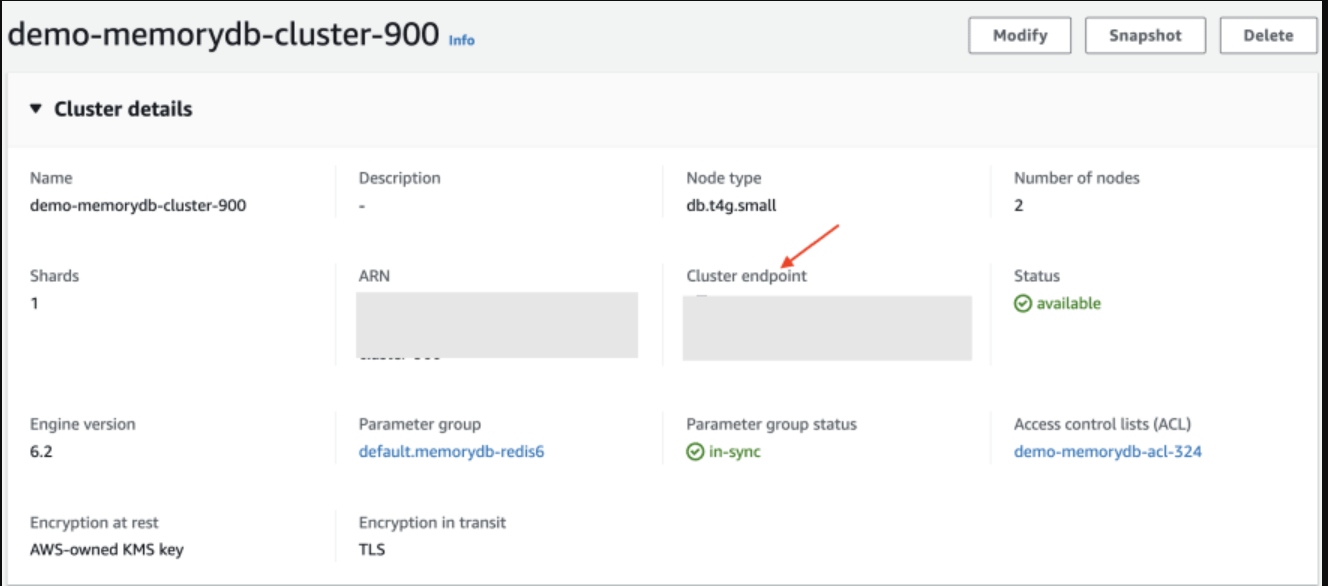
Make sure you remove the port (:6379) from the cluster endpoint since redis-cli appends that automatically:
export MEMORYDB_CLUSTER_ENDPOINT=<memorydb cluster endpoint without the :6379 part)
redis-cli -c --user <memorydb username> --askpass -h $MEMORYDB_CLUSTER_ENDPOINT --tls --insecure
--askpass will prompt you for the password. Enter it.

Wohoo! You are now connected to your MemoryDB cluster from inside a Docker container in your Cloud9 instance.
Time for the customary hello world dance!
In the terminal:
SET hello world
SET foo bar
You should get an OK response from MemoryDB.
So far so good! You were able to use standard tooling (redis-cli) to connect with your freshly minted MemoryDB cluster. This is good for sanity/connectivity testing, but you can also do some "lightweight" development and run some programs to execute operations on MemoryDB. This is the next logical step, so let's do that.
The example below shows a Go program, but you could use a language of your choice. After all, most language runtimes (like Java, Python, Node.js, Go, etc.) come pre-installed in the Cloud9 environment!
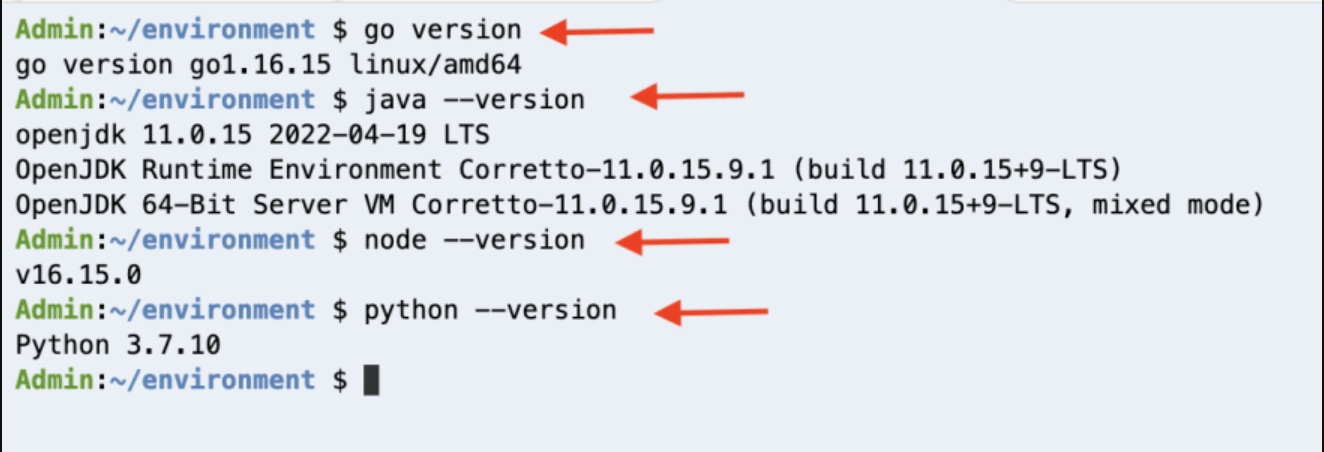
Run a Program To Connect With MemoryDB
The code is on GitHub, so simply clone it and change it to the right folder:
git clone https://github.com/abhirockzz/memorydb-cloud9-quickstart
cd memorydb-cloud9-quickstart
Set the environment variables and run the program!
export MEMORYDB_CLUSTER_ENDPOINT=<memorydb cluster endpoint (with the port)>
export MEMORYDB_USERNAME=<memorydb username>
export MEMORYDB_PASSWORD=<memorydb password>
go run main.go
Here is the output when I ran it:
Admin:~/environment/memorydb-cloud9-quickstart (master) $ go run main.go
go: downloading github.com/go-redis/redis/v8 v8.11.5
go: downloading github.com/gorilla/mux v1.8.0
go: downloading github.com/cespare/xxhash/v2 v2.1.2
go: downloading github.com/dgryski/go-rendezvous v0.0.0-20200823014737-9f7001d12a5f
2022/05/12 04:53:46 connecting to cluster ****************(redacted)
2022/05/12 04:53:46 successfully connected to cluster
2022/05/12 04:53:46 started HTTP server....
This will start an HTTP server that exposes a few endpoints. Let's try them out.
Open a separate terminal in Cloud9 to run the commands below.
First, take a look at the cluster info:
curl -i http://localhost:8080/
HTTP/1.1 200 OK
Date: Thu, 12 May 2022 04:57:03 GMT
Content-Length: 354
Content-Type: text/plain; charset=utf-8
[{"Start":0,"End":16383,"Nodes":[{"ID":"3a0ef99406d4165fab450fde6c0a4eac3ee8f215","Addr":"****************.amazonaws.com:6379"},{"ID":"2b5a4663a9183f7921517c6f14195e9d26a6ca79","Addr":"****************.amazonaws.com:6379"}]}]
We got back info about the shards in our cluster along with individual nodes. The result will be different in your case.
Remember we had executed SET hello world with redis-cli before? Let's GET that value now:
# get the value for the key "hello"
Admin:~/environment $ curl -i localhost:8080/hello
HTTP/1.1 200 OK
Date: Thu, 12 May 2022 04:54:45 GMT
Content-Length: 32
Content-Type: text/plain; charset=utf-8
{"Key":"hello","Value":"world"}
Do the same for the key foo:
Admin:~/environment $ curl -i localhost:8080/foo
HTTP/1.1 200 OK
Date: Thu, 12 May 2022 04:55:44 GMT
Content-Length: 28
Content-Type: text/plain; charset=utf-8
{"Key":"foo","Value":"bar"}
It works as expected. What about a key that does not exist?
Admin:~/environment $ curl -i localhost:8080/notthere
HTTP/1.1 404 Not Found
Date: Thu, 12 May 2022 04:56:23 GMT
Content-Length: 0
HTTP 404: fair enough. Finally, you can set your own key value:
Admin:~/environment $ curl -i -X POST -d 'redis' localhost:8080/awsome
HTTP/1.1 200 OK
Date: Thu, 12 May 2022 04:59:25 GMT
Content-Length: 0
Admin:~/environment $ curl -i localhost:8080/awsome
HTTP/1.1 200 OK
Date: Thu, 12 May 2022 05:00:51 GMT
Content-Length: 33
Content-Type: text/plain; charset=utf-8
{"Key":"awsome","Value":"redis"}
Alright, everything works!
The
Dockerfilefor the sample app is also present in the Github repo in case you want to build a docker image and run that instead.
Clean Up
Once you're done, don't forget to:
- Delete the MemoryDB cluster,
- the Cloud9 environment
That's all for this blog. I hope you were able to follow along with this setup of a MemoryDB cluster and a Cloud9 environment (along with a ready-to-use IDE and terminal!). After doing some initial connectivity testing using redis-cli in Docker, you also ran a test program to experiment a little more.
All this with just your browser!
I hope this was useful and you can re-use this for your particular setup, requirements, and programming language.
Happy coding!
Published at DZone with permission of Abhishek Gupta, DZone MVB. See the original article here.
Opinions expressed by DZone contributors are their own.

Comments