Getting Started With Maven For Selenium Testing
Join the DZone community and get the full member experience.
Join For FreeWhile working on a project for test automation, you’d require all the Selenium dependencies associated with it. Usually these dependencies are downloaded and upgraded manually throughout the project lifecycle, but as the project gets bigger, managing dependencies can be quite challenging. This is why you need build automation tools, such as Maven, to handle them automatically.
Maven can be more specifically defined as a software project management tool that uses the concepts of project object model (POM). It enables the user to create an initial folder structure, perform compilation and testing, and then package and deploy the final product. It efficiently cuts down several steps followed in the build process and makes the build a one step process.
In this Selenium Maven tutorial, I’ll explain what Maven is and why Maven is important as a build automation tool. Further, I’ll show you how to install Maven for your Selenium test automation projects and run your first project in this Selenium Maven tutorial. In case you aren't familiar with Selenium, you can refer to this detailed web page on, what is Selenium?
Why Use Maven?
Maven plays a crucial role in managing a project lifecycle, which typically includes validation, code generation, compilation, testing, packaging and much more. It is a software build tool that works in phases rather than tasks (as in the case of Ant). It is basically used to manage the life cycle of a project. Maven makes the build management process much easier, as you’ll only need to specify the dependencies in the pom.xml files and Maven will take care of the rest!
Some of the key reasons Maven is used are:
It simplifies the build process and provides a uniform system
It handles compilation, distribution, dependency management and other tasks efficiently.
It increases reusability.
It reduces steps, like adding jar files to the project library, building reports, executing JUnit test cases, creating jar/war/ear files for deployment.
It has a repository which is centralized that manages jar files.
Now that we know why to use Maven, let’s explore a bigger question in this Selenium Maven tutorial, What is Maven?
What Is Maven?
By now, you already have the idea that Maven is a build automation tool which is used to manage the project dependency and the whole project lifecycle. Maven is built by Apache Software Foundation and is used majorly for Java projects. It was initially developed to make the build process of the Jakarta Turbine Project much simpler and is now widely used to make build processes easy and uniform.
Maven can be more specifically defined as a software project management tool that uses the concepts of project object model (POM). It enables the user to create initial folder structure, perform compilation and testing and then package and deploy the final product. It efficiently cuts down several steps followed in the build process and rather makes the build a one step process.
Some key terms you should know for this Selenium Maven tutorial:
Maven Local repository: It is a local repository in the developer's machine that holds all the project artifacts. On executing a Maven build, all the project dependent jars are downloaded into the local repository.
Maven Central Repository: It is a default repository in every new project which is official to Maven. Whenever any dependency is not present in local repository Maven automatically consults the central repository to download it.
Project Object Model: POM(Page Object Model) XML contains project information and configuration details used by Maven build. It is located in the root directory of each project. A sample POM looks like below:
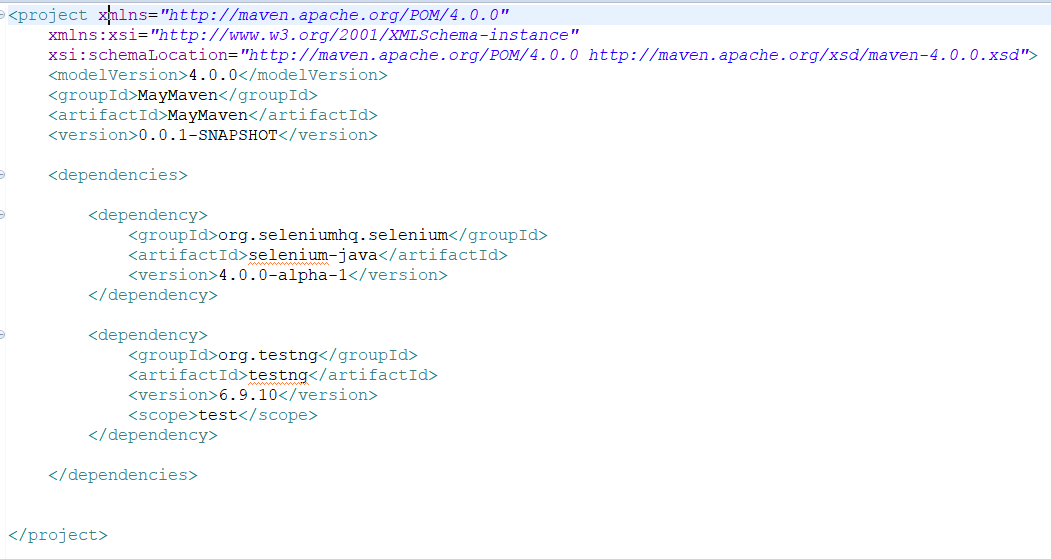
Dependency: Any library on which a java project is dependent on, to run or build is called a dependency. Examples: Log4j jars, Apache Poi jars, Selenium Jars, etc. Dependencies are mentioned in pom.xml as below:

Surefire PlugIn: To execute the unit tests of an application during the test phase of the build lifecycle one can use the Surefire Plugin. A surefire report is available in two file formats, viz Plain text file(.txt) and XML file(.xml). This plugin is a must to use as it helps Maven identify tests even when using TestNG or Junit frameworks.
How to Install Maven In Windows
Maven can be installed either through Command Line or with Eclipse IDE. We’ll first go by the steps on how to install it through Eclipse IDE.
How to Install Maven in Eclipse IDE
Installing Maven in Eclipse is pretty straightforward, here are the steps involved:
Step 1: Click on Help from the top menu in Eclipse and select Install New Software.
Step 2: On the newly opened window, click on the Add button.
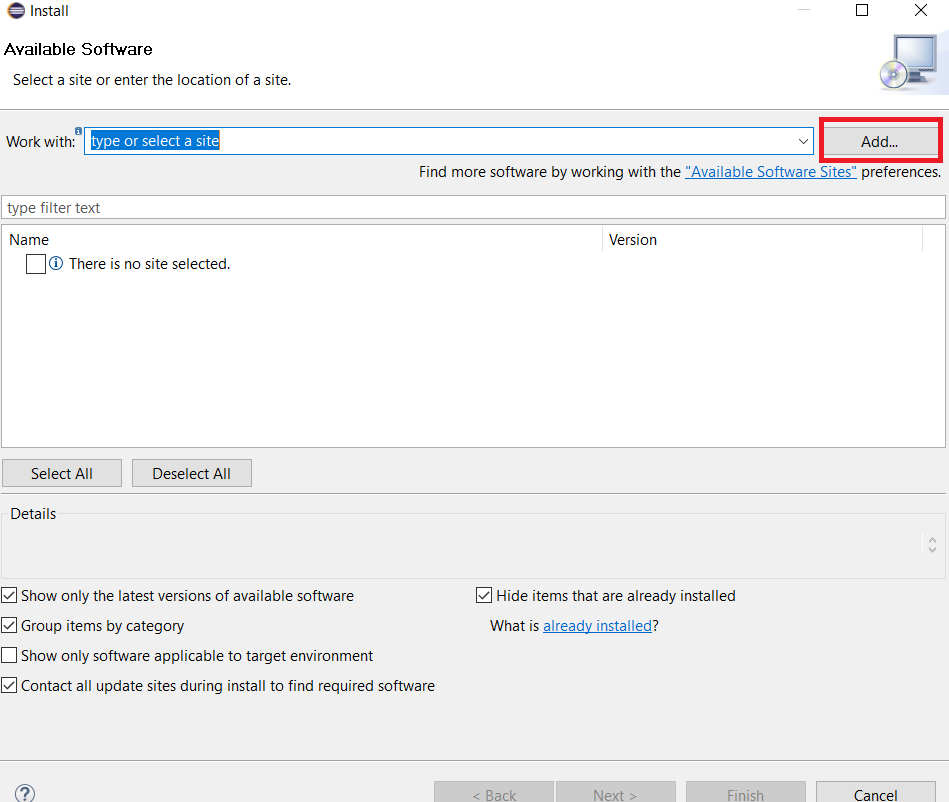
Step 3: In the name text box type “Maven”, and in the location text box type “http://download.eclipse.org/technology/m2e/releases/”. This URL is the location from where Maven can be downloaded.
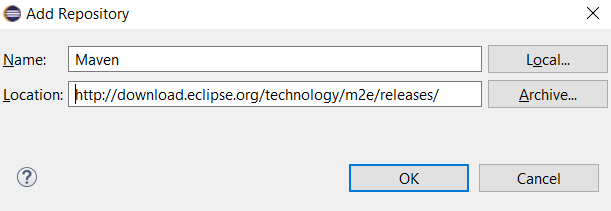
Step 4: A check-box will appear in the pop window. Check the check-box and click on the Next button.
Step 5: Wait for a few minutes for the window to complete its process.
Step 6: Keep the default settings and click on the Next button.
Step 7: Accept the Terms and Conditions and click on Finish.
Step 8: Wait for the installation to finish.
Step 9: Once the installation is finished, it will ask you to restart your eclipse. Click on Yes so as to see the changes being reflected.
Boom! This is it. You’ve now installed Maven successfully to your Eclipse IDE.
Just in case you want to go around the other way of installing through the command line, please follow the below steps.
How to Install Maven Through the Command Line?
Here are the steps to install Maven through command line in this Selenium Maven tutorial:
Step 1: Download and install Java
You need to install Java in your system, if not already done. The latest version of java can be downloaded from this link.
To check the Java version of your system, please go to Run and type cmd to launch the command prompt. Type Java -version and press Enter to see which Java version is installed.
Step 2: Set Up Java Environment Variable
After installation of Java, set up the Java environment variable. Open the system settings to set the Java Environment Variable.
- Go to This PC and right-click on the empty space anywhere within and select Properties.
- Click on Advanced System Settings so that a new pop up opens up.
- Now, from the pop-up window click on Environment Variables.
- Click on the New button under System Variables.
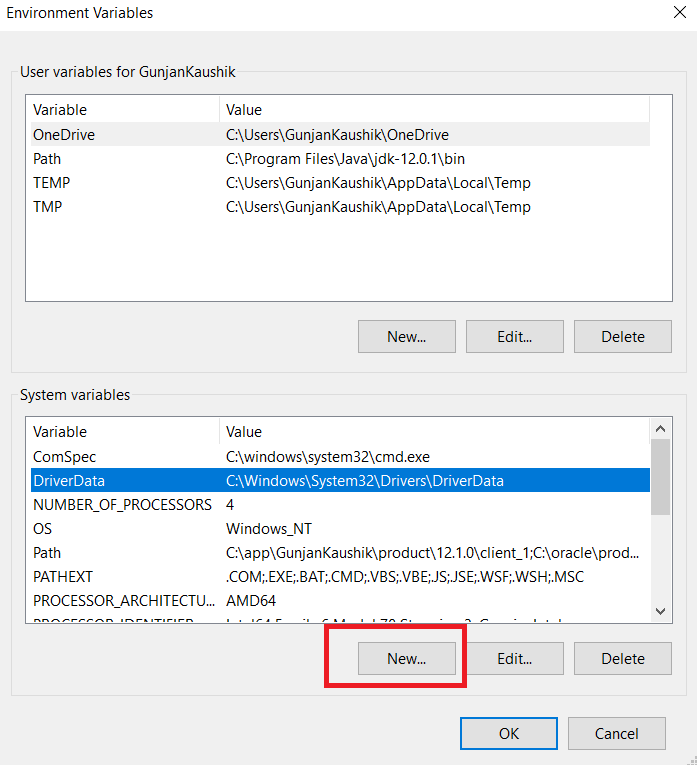
- Type JAVA_HOME in the Variable name box and C:\Program Files\Java\jdk1.8.0_20 JDK path in the Variable value box and save.
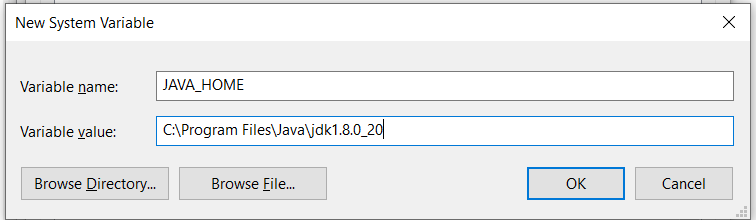
- You can now see the newly created Java variable under System Variables.
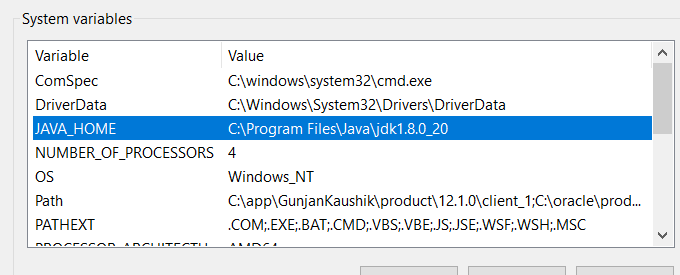
Step 3: Download Maven and Set Up Maven Environment Variable
Maven can be downloaded from here: https://Maven.apache.org/download.cgi

Extract it to some location in your machine, as per your convenience. For me, it is at C:/apache-Maven-3.6.1.
You can set up the Maven Environment Variable, similar to how we set up the Java Environment Variable in steps above.
- Type Maven_HOME in the Variable name box and C:\apache-Maven-3.6.1’ in the Variable value box.
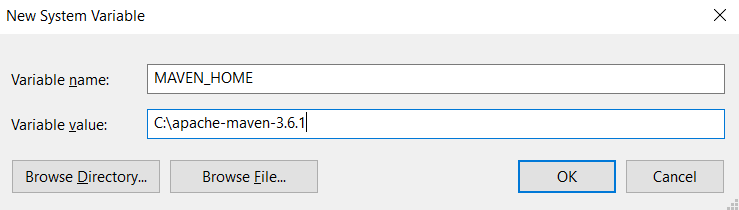
- You’ll now be able to see the newly created Maven variable under System Variables.
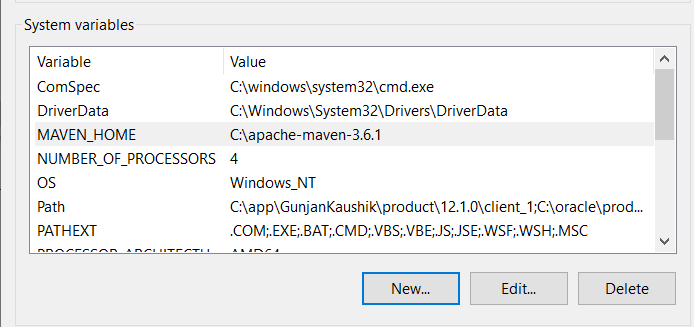
Step 4: Updating the Path Variable
In order to run Maven from the command line, we have to necessarily update the Path Variable with Maven’s installation ‘bin’ directory.
- Open system properties through My Computer.
- Navigate to Advanced System Settings.
- Click on Environment Variables.
- Click on the Edit button under user variables.
- Type PATH in the Variable name box and C:\apache-Maven-3.6.1\bin in the Variable value box.
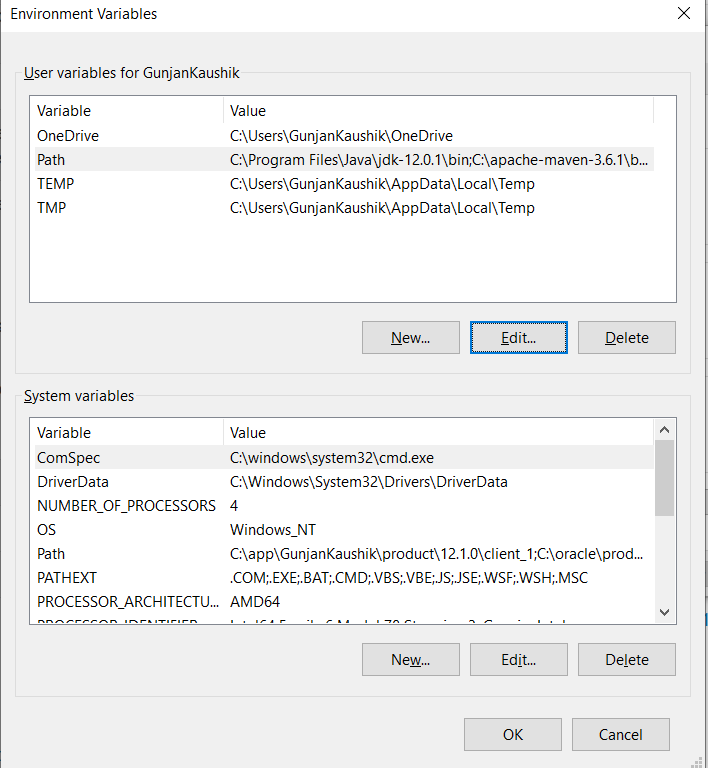
Step 5: Testing the Maven Installation
Maven is now successfully installed in your system. Now, let’s verify it from the Windows command line. Open command prompt and type mvn -version and hit Enter. Check to see the version of Maven installed in your system being displayed in the results.
Now, you’re all set with Maven installation now and can go ahead with creating projects using Maven.
Create Your First Maven Project
Just like the Maven installation we discussed earlier, in the Selenium Maven tutorial, you can also create a Maven project either through Eclipse IDE or through Command Line.
Creating Maven Project With Eclipse IDE
Below are the steps to create a Maven Project with Eclipse IDE:
Step 1: Create a new project from the Eclipse IDE.
Step 2: From the new project window expand Maven and select Maven Project and then click on Next.
Step 3: You may create a simple project or just let go this option. For now, we’ll use a simple project which would create a simple Maven-enabled Java project.
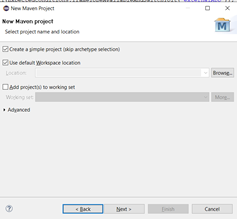
Step 4: Now, upon clicking Next, you’ll need to type information of the Maven project being created. You may refer below descriptions to fill in the values:
- Group Id: Corresponds to your organization's name.
- Artifact Id: Refers to the project name.
The version can be chosen flexibly. If your project does not have any parent dependencies, you don’t need to fill in the project dependencies. Just fill in the appropriate information and click on ‘Finish’.
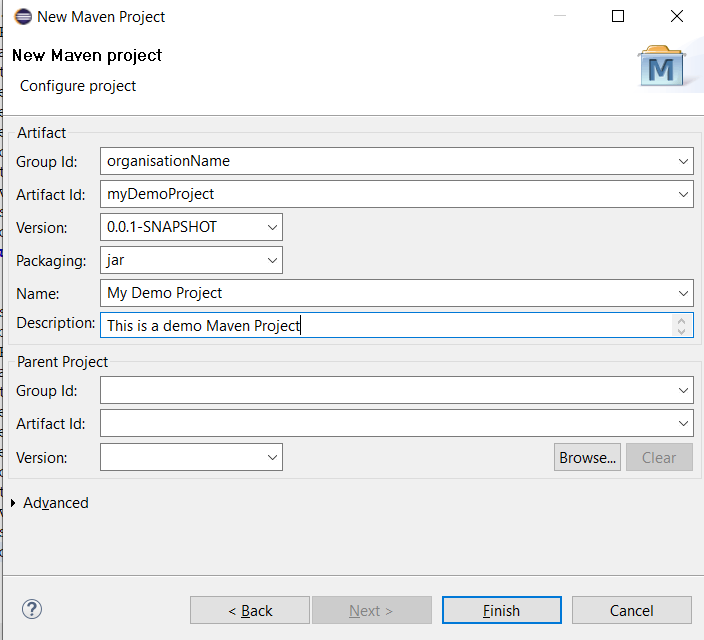
Step 5: Your Maven project has now been created!
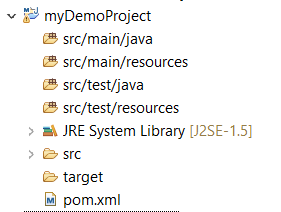
Note: Java code is placed in the /src/main/java, resources are kept in /src/main/resources, testing code is placed in /src/test/java, and the testing resources are placed in /src/test/resources.
Step 6: You may now open the pom.xml to view the structure set up by Maven. You’ll see all the information that we entered in "Step 4" here. You can use the tabs at the bottom to change the view. The pom.xml tab has the POM XML code for the Maven project.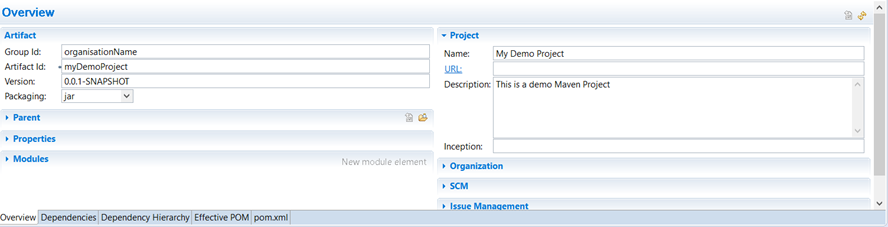
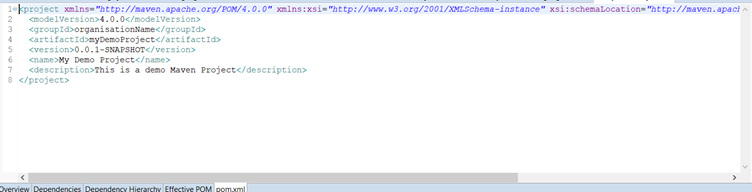
The Maven Project is now ready to be used.
Next, let us see how we can create a Maven project using Command Line.
Step 1: Open a Command Prompt and navigate to the folder where you want to set up your project. Once navigated, type below command:
mvn archetype:generate -DgroupId=demoProject -DartifactId=DemoMavenProject -DarchetypeArtifactId=Maven-archetype-quickstart -DinteractiveMode=false
Here, DgroupId is the organization name, DartifactId is the project name, and DarchetypeArtifactId is the type of Maven project.
On clicking Enter, your Maven project will be created.
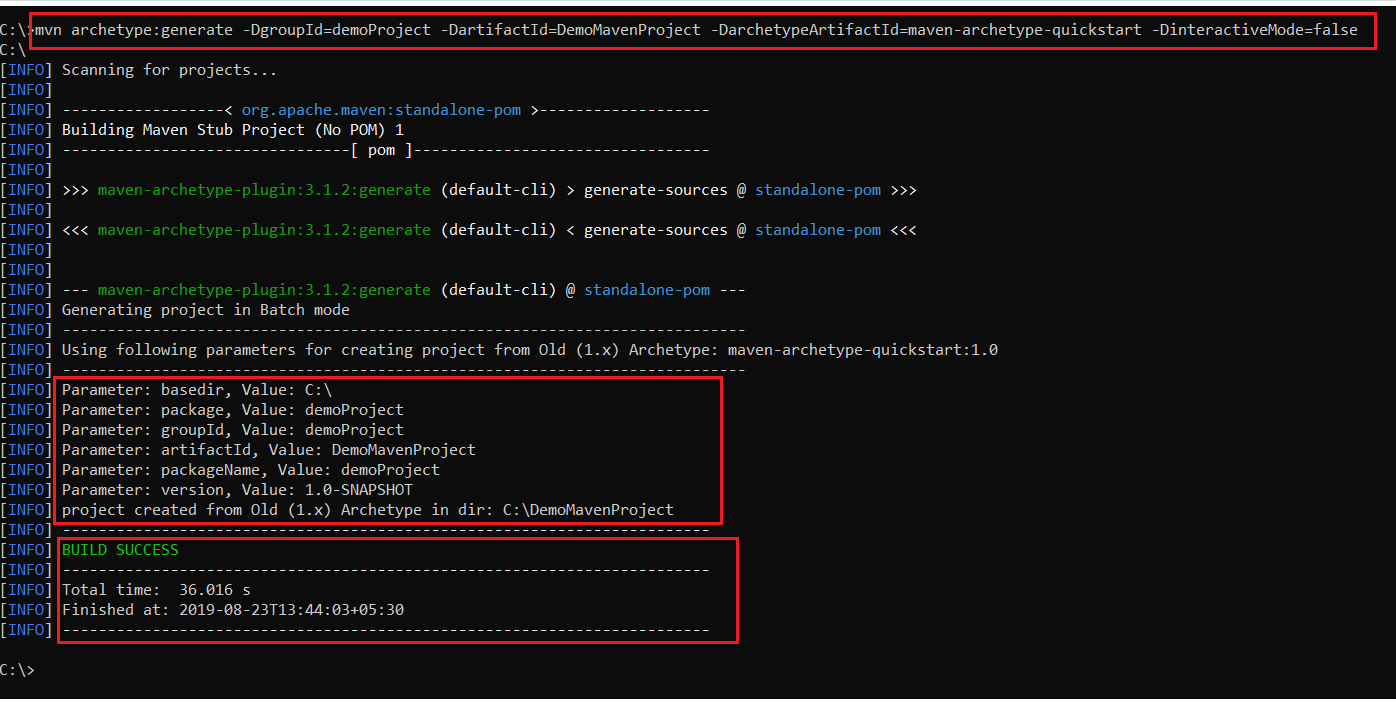
Step 2: You can go to the project location to see the newly created Maven project. You can open the pom.xml file, which is in the project folder, by default the POM is generated like this:
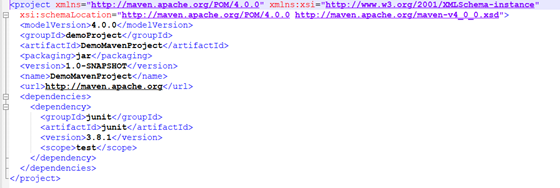
Step 3: You can view the default folder structure of your Maven project.
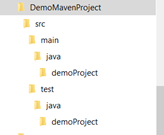
Now that we know how to create a Maven project, let’s try to integrate Selenium with Maven. But before we do that, we need to understand the various Dependencies that would help with this integration.
Selenium Maven Dependency for Your Automation Project
All the external libraries that are used in a project are called dependencies. Maven has an excellent feature that automatically downloads required libraries from its central repository, which makes it easy as you don't have to store them locally. Below is an example of writing a Selenium Maven dependency in your pom.xml:
xxxxxxxxxx
<dependency>
<groupId>org.Seleniumhq.Selenium</groupId>
<artifactId>Selenium-java</artifactId>
<version>4.0.0-alpha-1</version>
</dependency>
On adding the above Selenium Maven dependency, Maven will download the Selenium Java library into our local Maven repository.
There are other Selenium Maven dependency that can be added to pom.xml based on the requirement. Few examples that you might have to use in our Selenium project are :
TestNG Selenium Maven Dependency
This would import the testing framework dependency for Java. In case you’re not aware how to run TestNG scripts for automation, you might want to check out this article.
xxxxxxxxxx
<dependency>
<groupId>org.testng</groupId>
<artifactId>testng</artifactId>
<version>6.14.3</version>
<scope>test</scope>
</dependency>
Apache POI Selenium Maven dependency:
This would download the libraries required to access Microsoft format files.
xxxxxxxxxx
<dependency>
<groupId>org.apache.poi</groupId>
<artifactId>poi</artifactId>
<version>3.17</version>
</dependency>
<dependency>
<groupId>org.apache.poi</groupId>
<artifactId>poi-ooxml</artifactId>
<version>3.17</version>
</dependency>
You can add these Selenium Maven dependency in your pom.xml as shown below:
xxxxxxxxxx
<project xmlns="http://Maven.apache.org/POM/4.0.0"
xmlns:xsi="http://www.w3.org/2001/XMLSchema-instance"
xsi:schemaLocation="http://Maven.apache.org/POM/4.0.0 http://Maven.apache.org/xsd/Maven-4.0.0.xsd">
<modelVersion>4.0.0</modelVersion>
<groupId>organisationName</groupId>
<artifactId>myDemoProject</artifactId>
<version>0.0.1-SNAPSHOT</version>
<dependencies>
<dependency>
<groupId>org.Seleniumhq.Selenium</groupId>
<artifactId>Selenium-java</artifactId>
<version>4.0.0-alpha-1</version>
</dependency>
<dependency>
<groupId>org.testng</groupId>
<artifactId>testng</artifactId>
<version>6.9.10</version>
<scope>test</scope>
</dependency>
</dependencies>
</project>
In case you want to validate how these Selenium Maven dependency import the required libraries, you'll have to go back to the demo project and see what libraries are present by default. For doing the same, you need to right-click on your project name and Configure the Build Path for you project and check under the Libraries tab of the newly opened window:
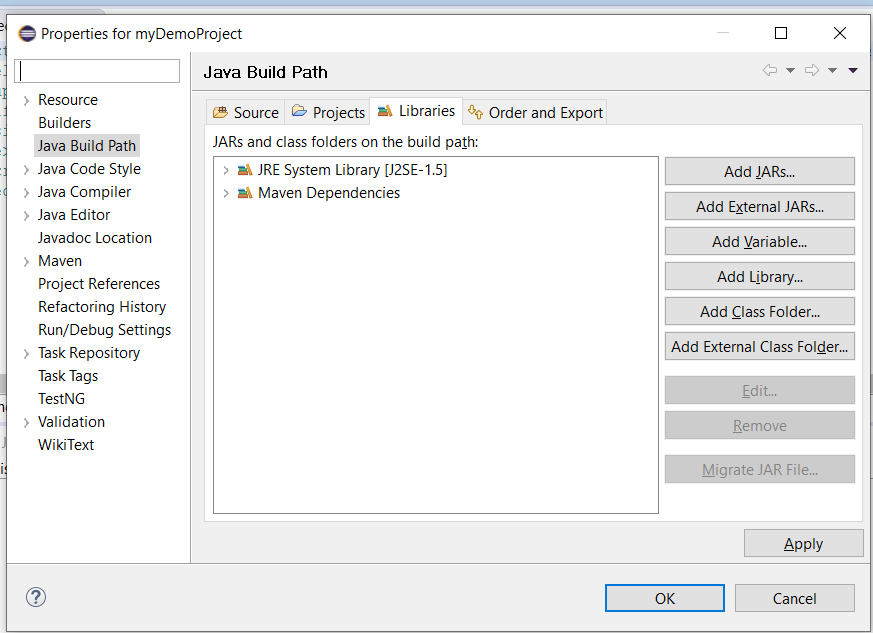
Here you can see the default libraries present in your project for this Selenium Maven tutorial.
For a much clearer vision, I’ll create a sample class to use Selenium components and some testNG annotations. Please note that I'll create the sample test class under the src/test/java folder of our project structure. You can clearly see below that the error correction can be done after adding the libraries.
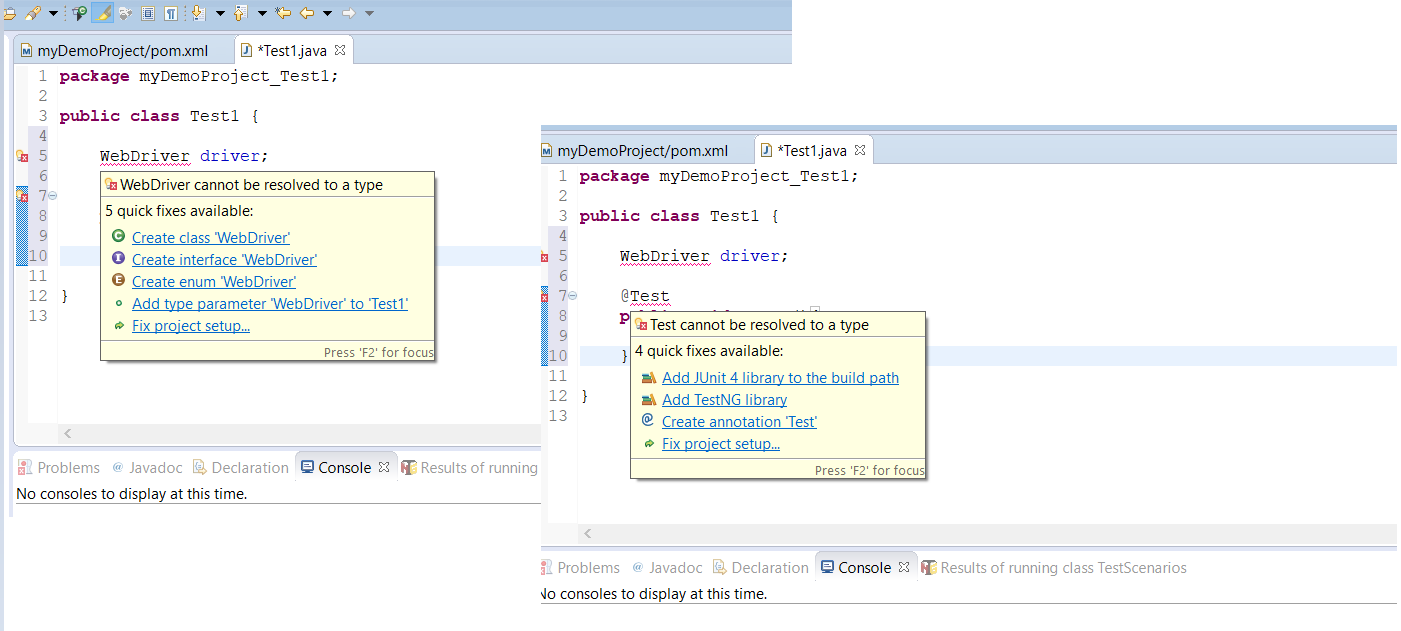
So, now, rather than manually adding libraries by configuring the project build path in this Selenium Maven tutorial , I’ll write the dependencies for the project in pom.xml and Maven will directly download those from its repository. This saves the trouble of doing it manually and reducing the chance of missing out on adding some of the jars. So, here is how you add the dependencies:
The pom.xml before the Selenium Maven dependency are added:
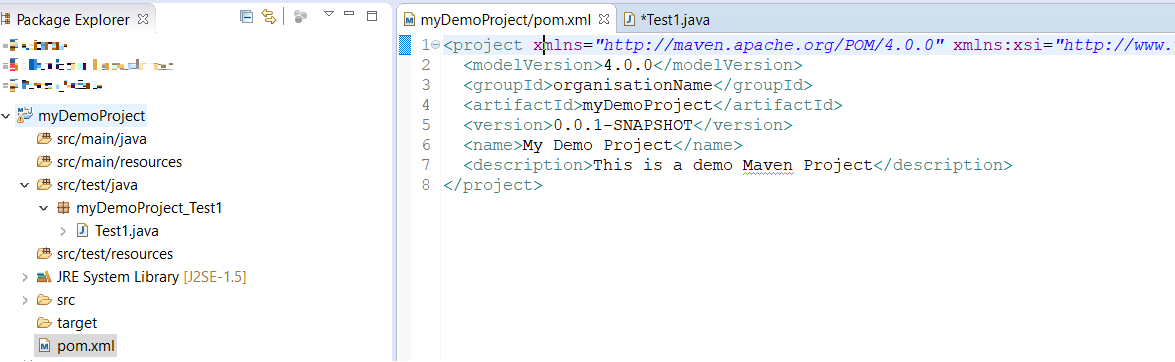
Pom.xml after the Selenium Maven dependency are added:
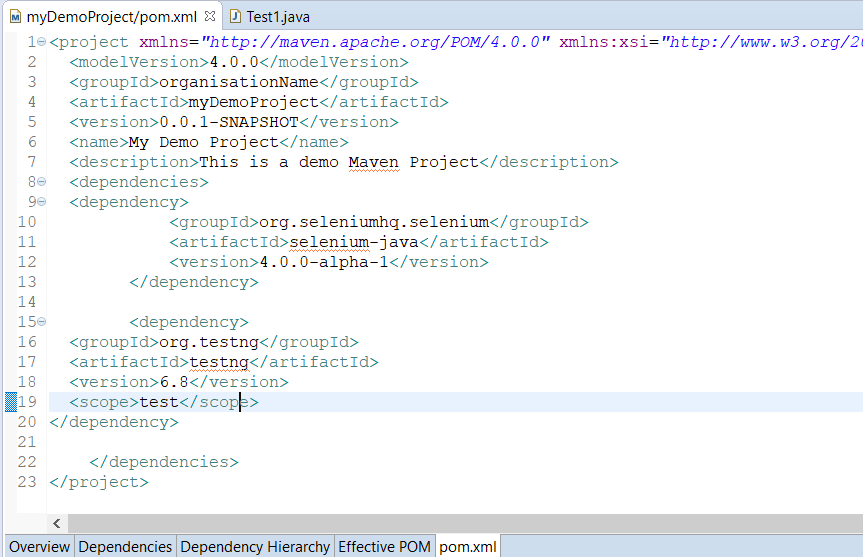
After you have saved and refreshed your project, check the build path and see the Selenium and testNG libraries being added Selenium Maven dependency.
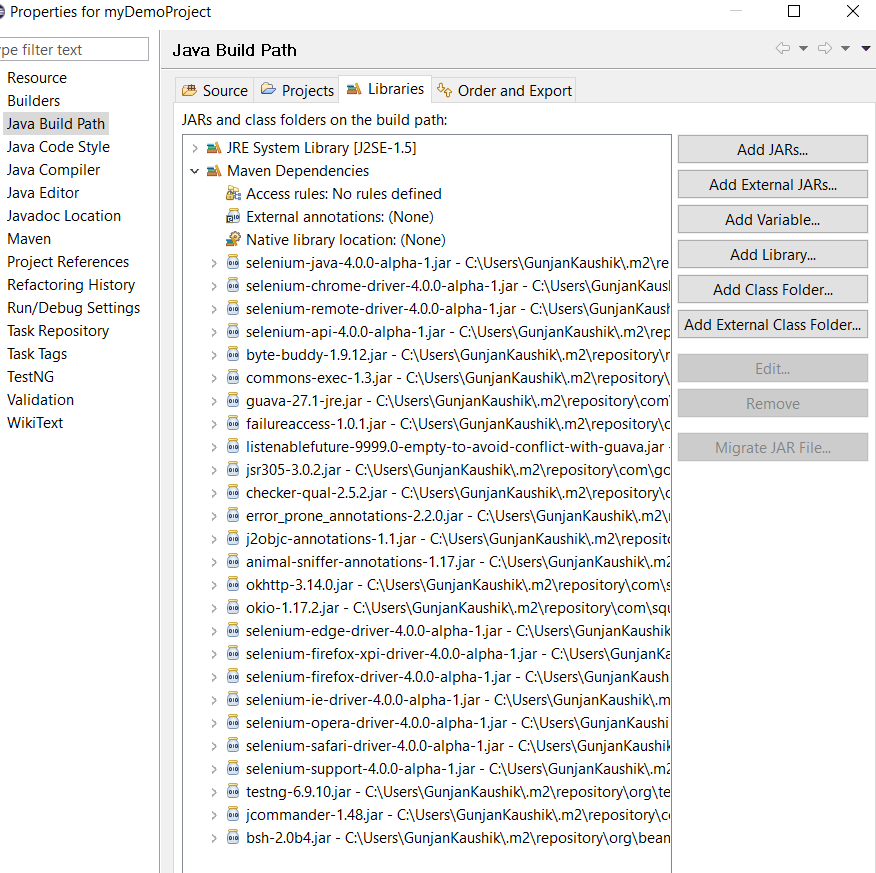
Also, you can now go to your test class and see the different options to correct the error thrown in this Selenium Maven tutorial:
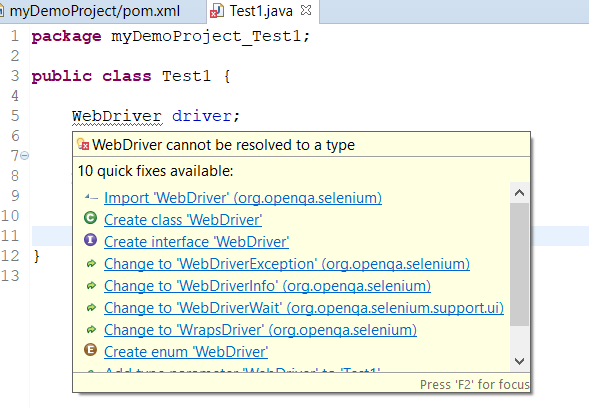
You can simply Import the WebDriver and you’d be good to go. Similarly for the @Test annotation, just import the testng.annotations.
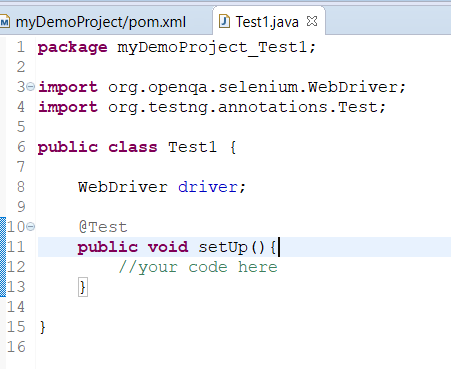
You can add more dependencies like apache POI, extent reporting, commons email, or anything that might be specific to your project in a similar fashion to your pom.xml.
Now that I am done with configuring the project, I’ll run the project to see if the tests work fine.
Maven Lifecycle In Selenium
There is a Maven lifecycle in Selenium that every Maven build follows. The different methods are simply goals. Before going ahead I’ll explain what these goals are.
Open a command line in your system and type mvn and then hit Enter.
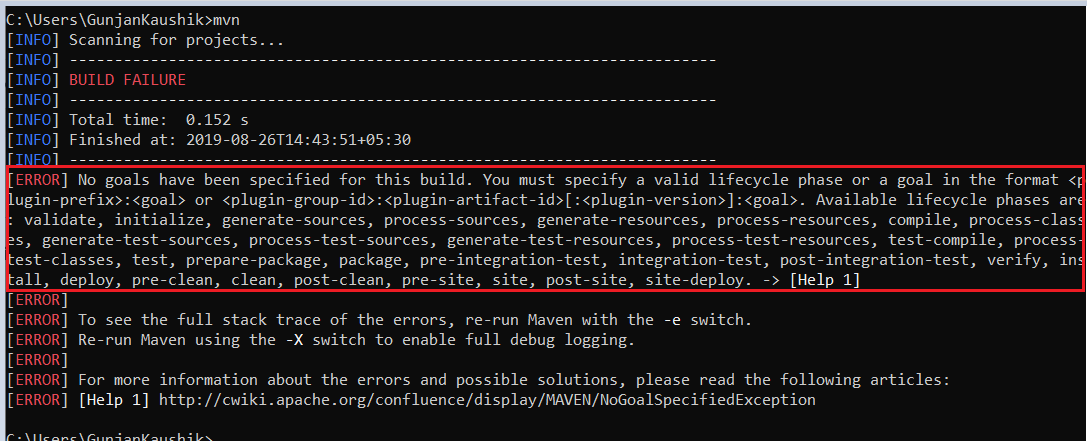
You can see a Build failure message with error being displayed saying that no goal has been defined in this Selenium Maven tutorial. As you parse through this message, you can see the different goals that can be defined for our Maven project. I’ll quickly go through these default goals before going into detail about the goals required for the Selenium project.
- Validate: would check if our project is correct and all the required information available
- Compile: would compile the project source code
- Test: would unit test the compiled source code of our project
- Package: would package the compile code into distributable format, like JAR
- Integration-test: would deploy the package into an environment where we would run the integration tests
- Verify: would verify if the package is valid
- Install: would locally install the package
- Deploy: would be used in integration or release environment by copying the final project into a remote repository where it can be accessed by other projects or developers
- Clean: cleans up previous build artifacts
- Site: creates site documentation for the project
Of the above said default goals, three are crucial for Selenium test automation — clean, install, and test.
You can either use these goals alone or use it as a combination like clean-install for this Selenium Maven tutorial.
- Clean: It would clean the target folder, i.e. the folder where the previous build’s libraries, build files(war, tar or jar files), reports, output files etc are saved. On executing mvn -clean this target folder will be deleted.
- Install: It would install all the dependencies, in case of missing jars, and create the deployment file(war/jar files in case of JAVA) and then it’ll run the test.
- Test: It will simply run the test without creating any deployment file.
When using Eclipse IDE, you can directly use any of these three goals by right clicking on your pom.xml, then Run As and selecting any of the options.
Maven Clean
I’ll start with selecting Maven clean in this Selenium Maven tutorial. You can see the output below:

So here, the task of clean, which is to delete the target folder has been successfully completed and hence our Build is successful.
Maven Install
Before going to the second task of install, you need to add a plugin called Maven Compiler plugin. Without it, the Selenium test automation build will fail. This plugin is used to identify the specific location of the compiler. You can just add the below plugin in your pom.xml and refresh the project before executing the Maven install.
xxxxxxxxxx
<build>
<plugins>
<plugin>
<groupId>org.apache.Maven.plugins</groupId>
<artifactId>Maven-compiler-plugin</artifactId>
<configuration>
<compilerVersion>1.5</compilerVersion>
<source>1.5</source>
<target>1.5</target>
</configuration>
</plugin>
</plugins>
</build>
Upon adding this piece, your pom.xml would look like below:
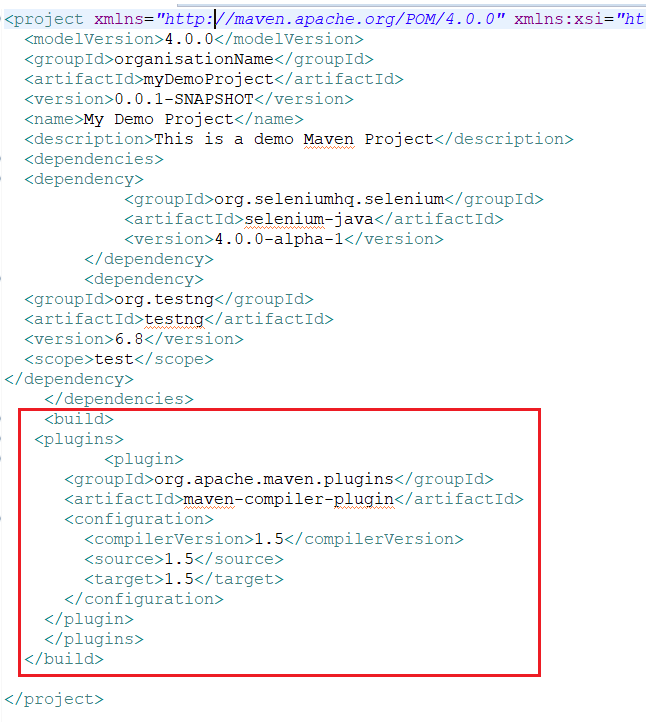
Now, go to Maven Install just like you did for Maven Clean in this Selenium Maven tutorial and observe the console output for the build installation:
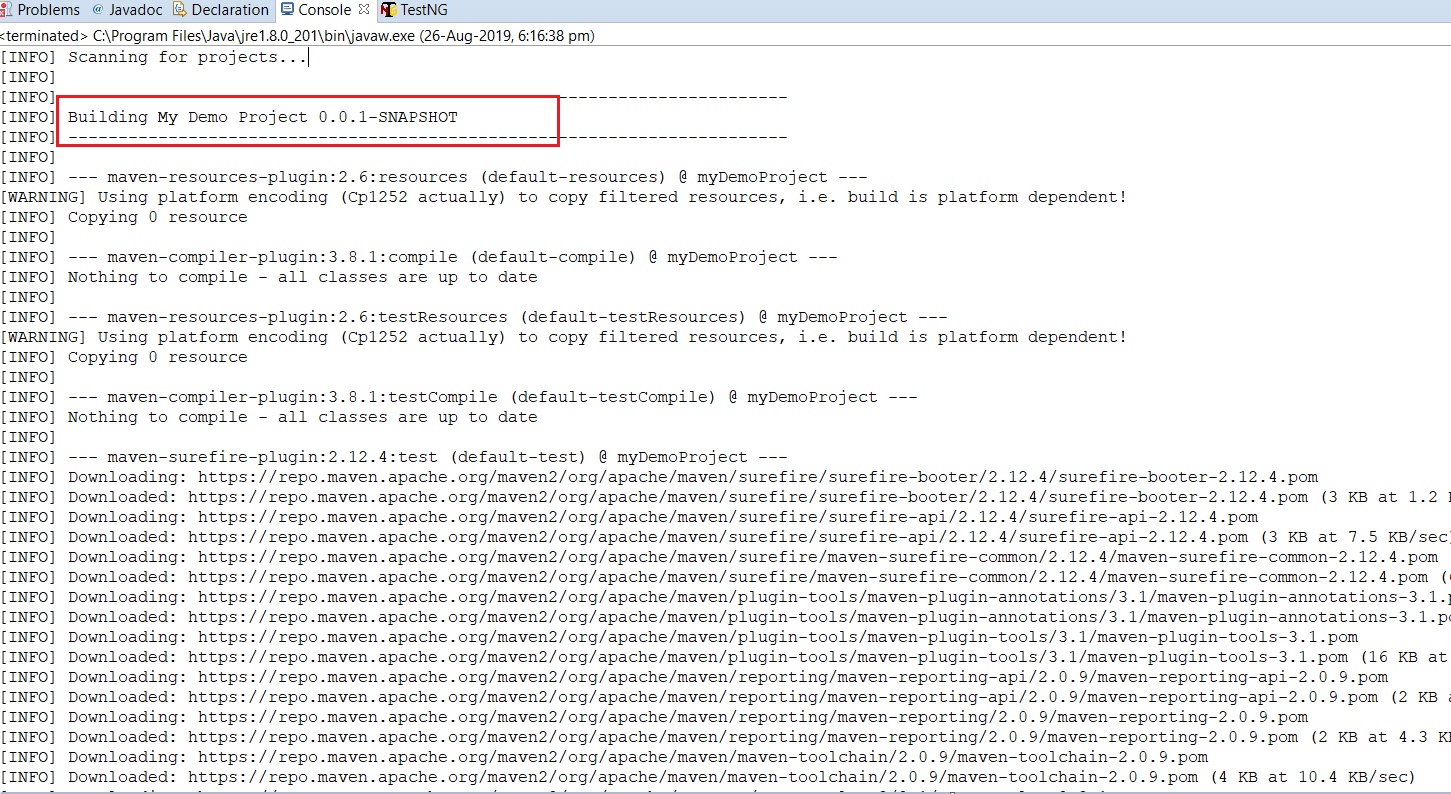
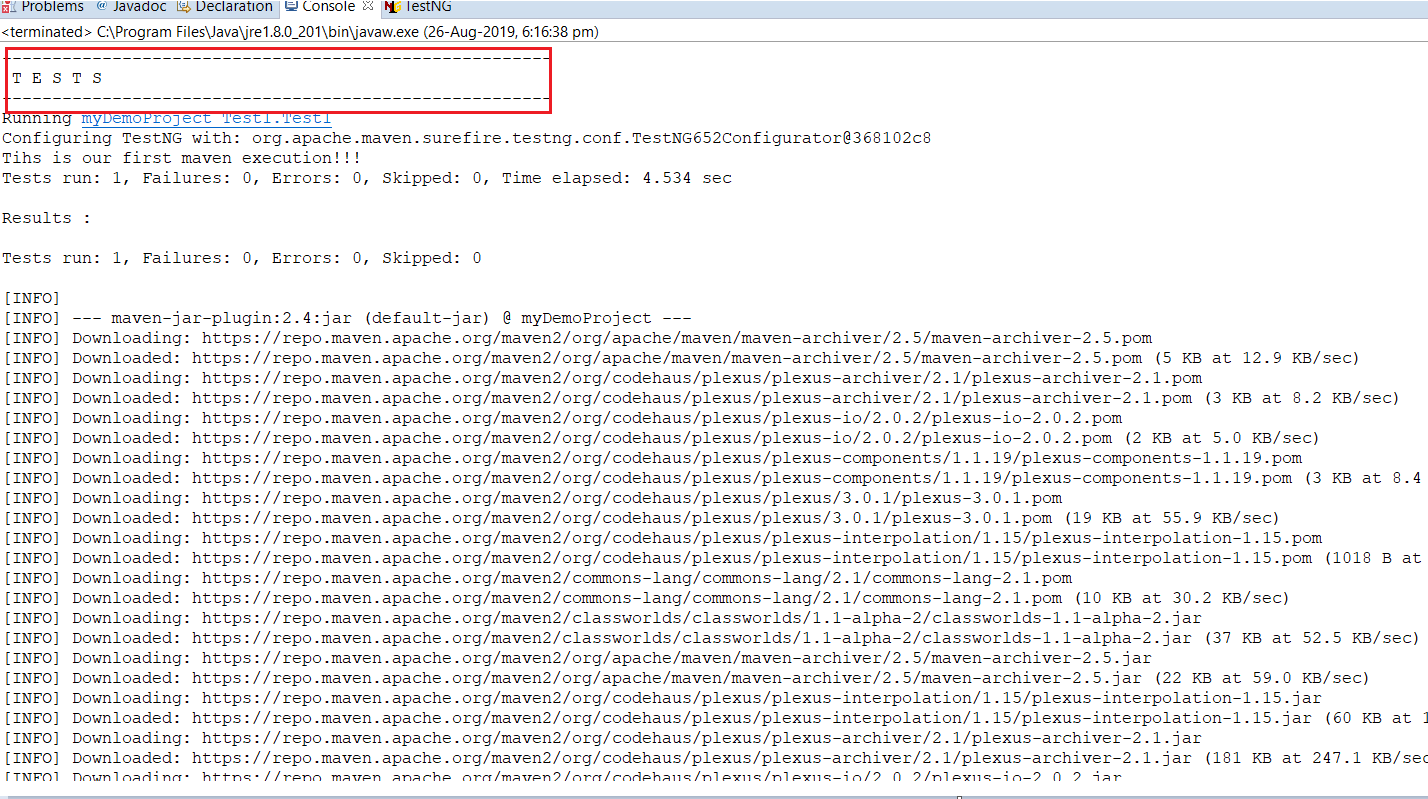
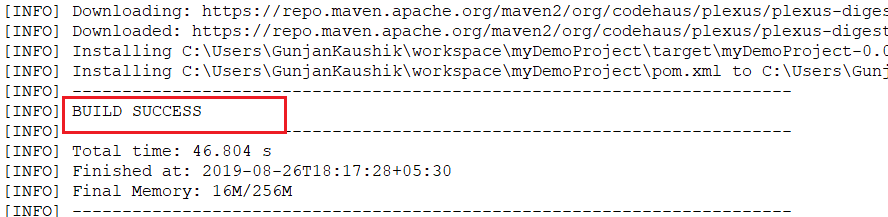
You can see in the console output that the Maven installer executed the tests as well. To see the installed directories in your local system you refresh your project and see the directories generated. In the below snapshot you can see all the files generated(a jar file as well since this is a simple JAVA program) as a result of Maven install. You can share this jar file directly for others to execute.
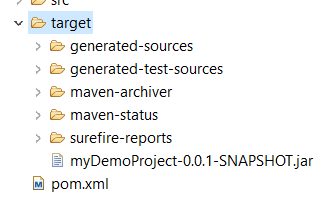
Maven Test
Similarly we can do Maven Test in this Selenium Maven tutorial and see the build results in the console:
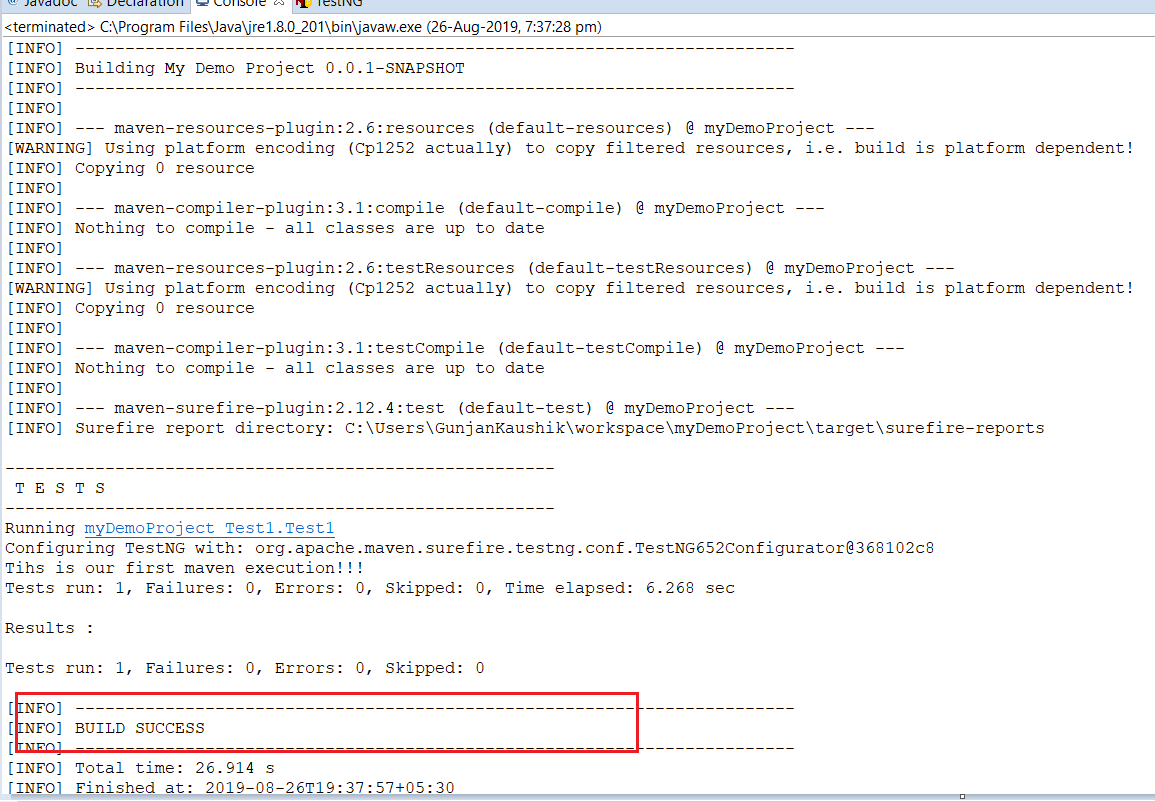
The above steps show how execution can be done through Eclipse IDE, but in real time projects, execution is done mostly through the command line. So now we would use these goals from the command line. Before proceeding onto these tasks, make sure that your current working directory in cmd points to your local workspace location. If we do not do so, our Maven command would not be able to find the desired pom.xml, so our Selenium test automation build would fail.
Let us first do the Maven Clean using the command prompt in this Selenium Maven tutorial. We simply need to write mvn clean:
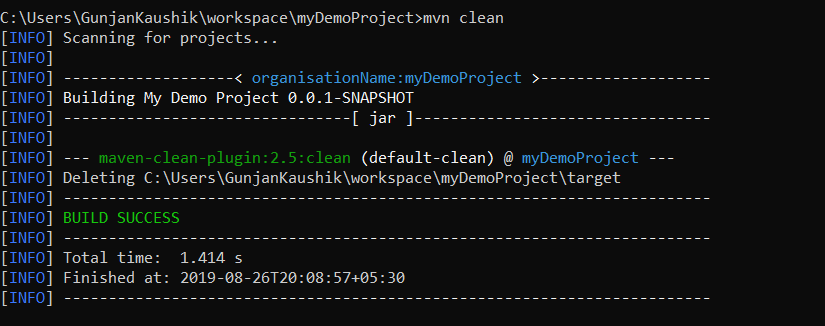
You can see the target folder getting deleted. The next step in this Selenium Maven tutorial is to do Maven install which is done by typing mvn install in the command prompt.
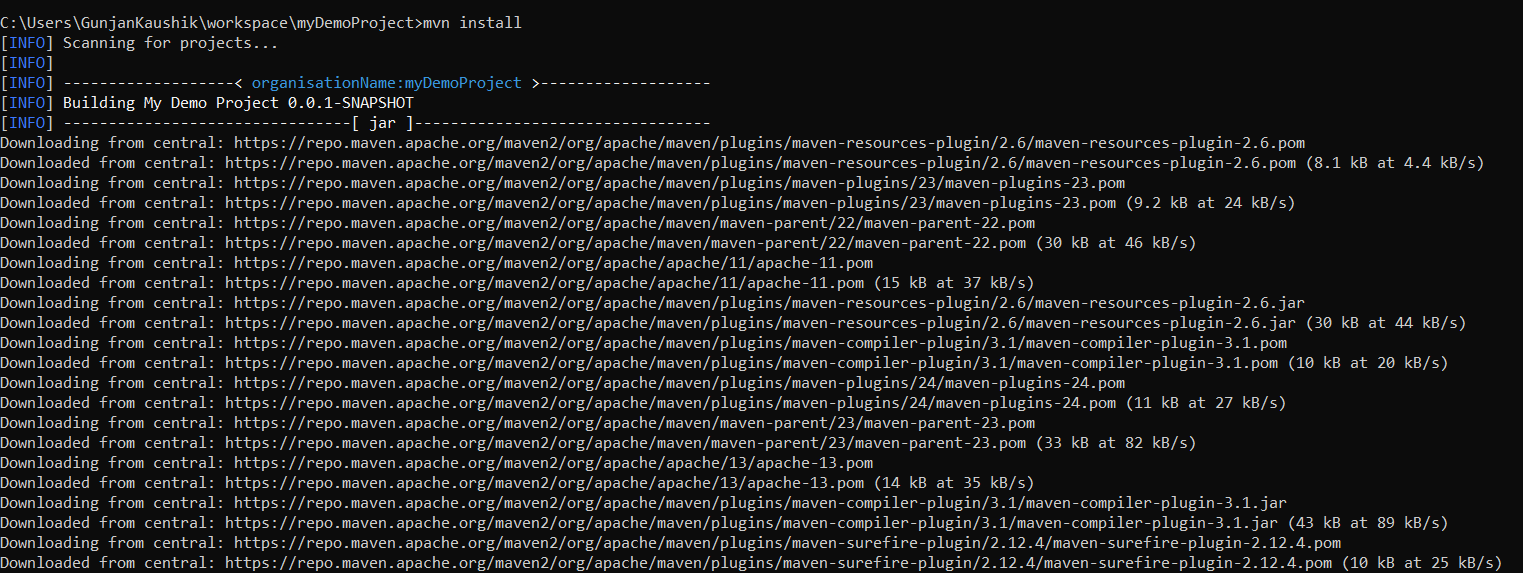
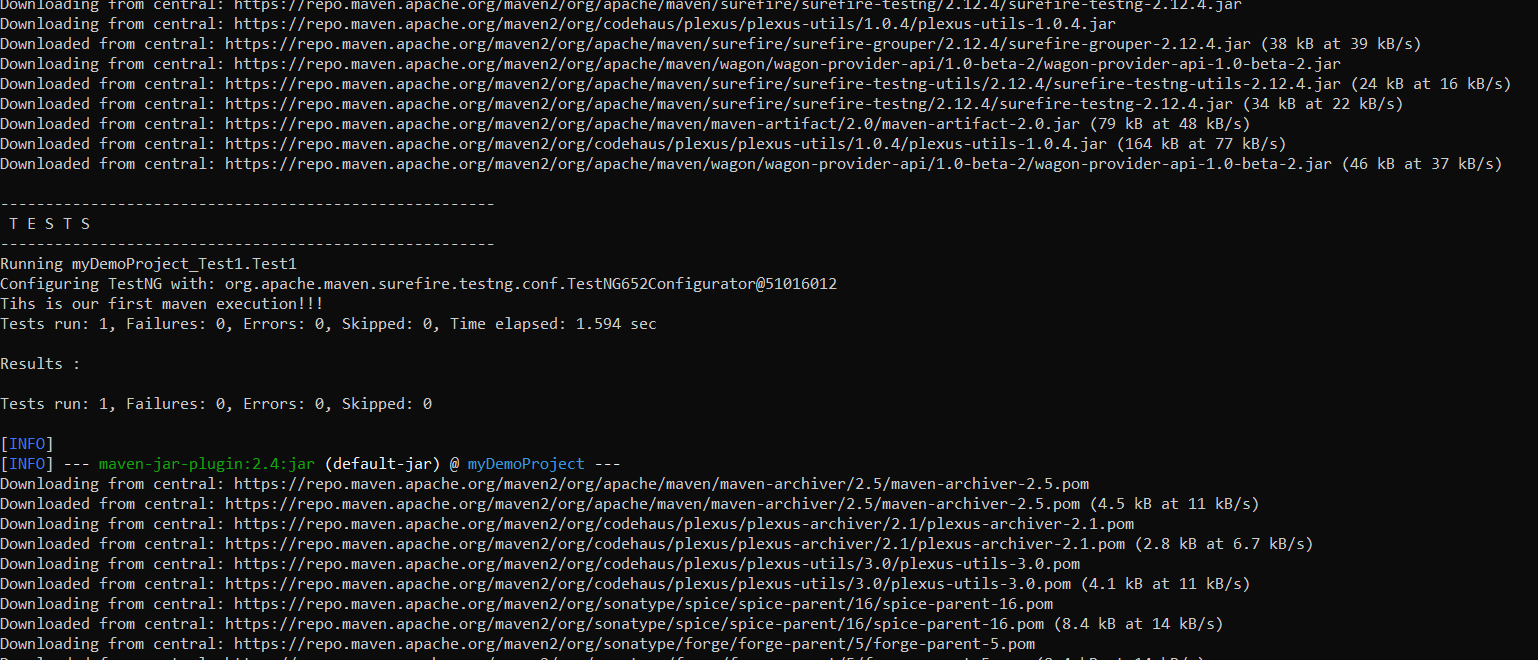
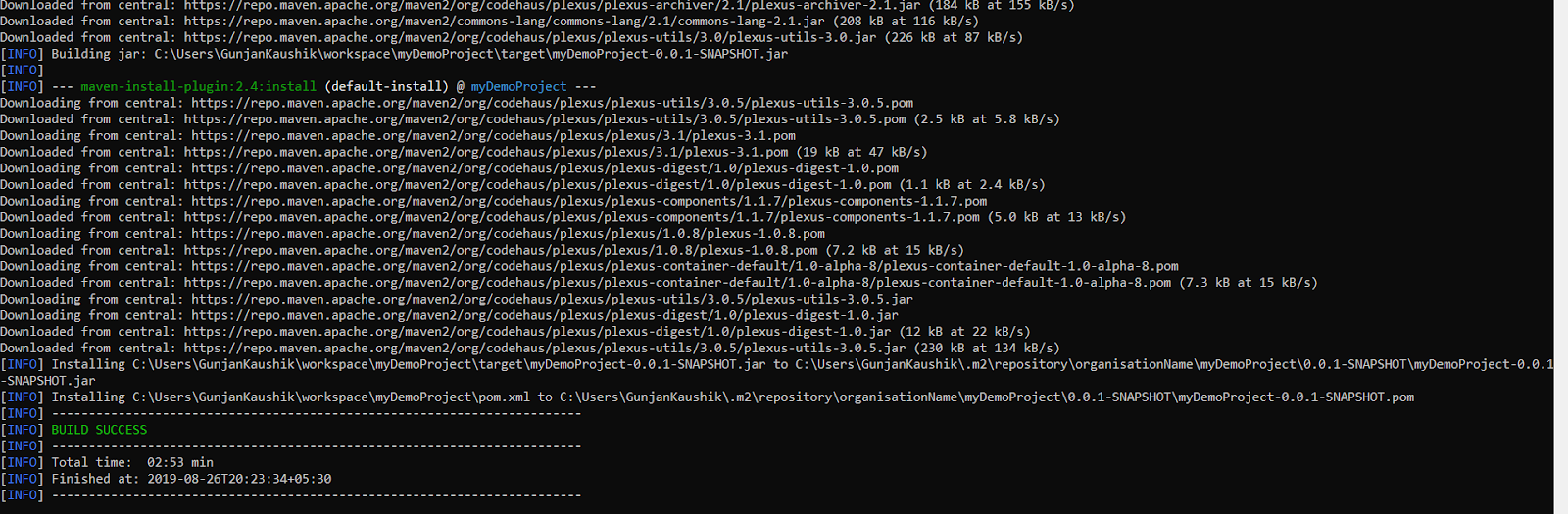
You can see the console output is almost similar to what was there through Eclipse execution. Let us now perform a Maven test by typing mvn test, which would result in the test being executed without building jar files.
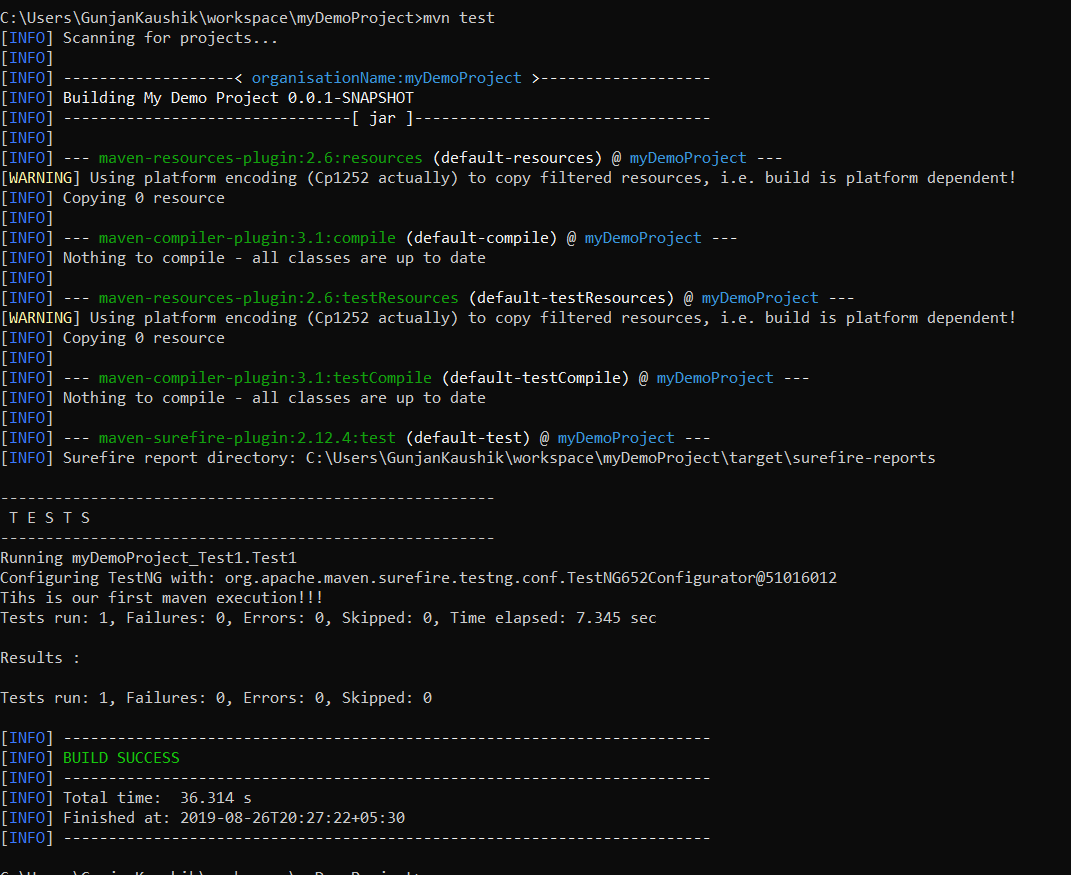
Now that you know the basic goals for executing our automation test you’re good to go to run your automation scripts through Maven!
Maven Surefire Plugin
By now, you have read this term in this Selenium Maven tutorial quite sometime in your console output logs, so I’ll shed some light on it. Surefire plugin helps Maven to identify the tests and is used with whichever framework your project is built on. To add Surefire plugin to your pom.xml use below code snippet:
xxxxxxxxxx
<properties>
<suiteXmlFile>src/main/resources/testng.xml</suiteXmlFile>
</properties>
<build>
<plugin>
<groupId>org.apache.Maven.plugins</groupId>
<artifactId>Maven-surefire-plugin</artifactId>
<version>2.17</version>
<configuration>
<suiteXmlFiles>
<suiteXmlFile>${suiteXmlFile}</suiteXmlFile>
</suiteXmlFiles>
</configuration>
</plugin>
</build>
Your pom.xml should look like below:
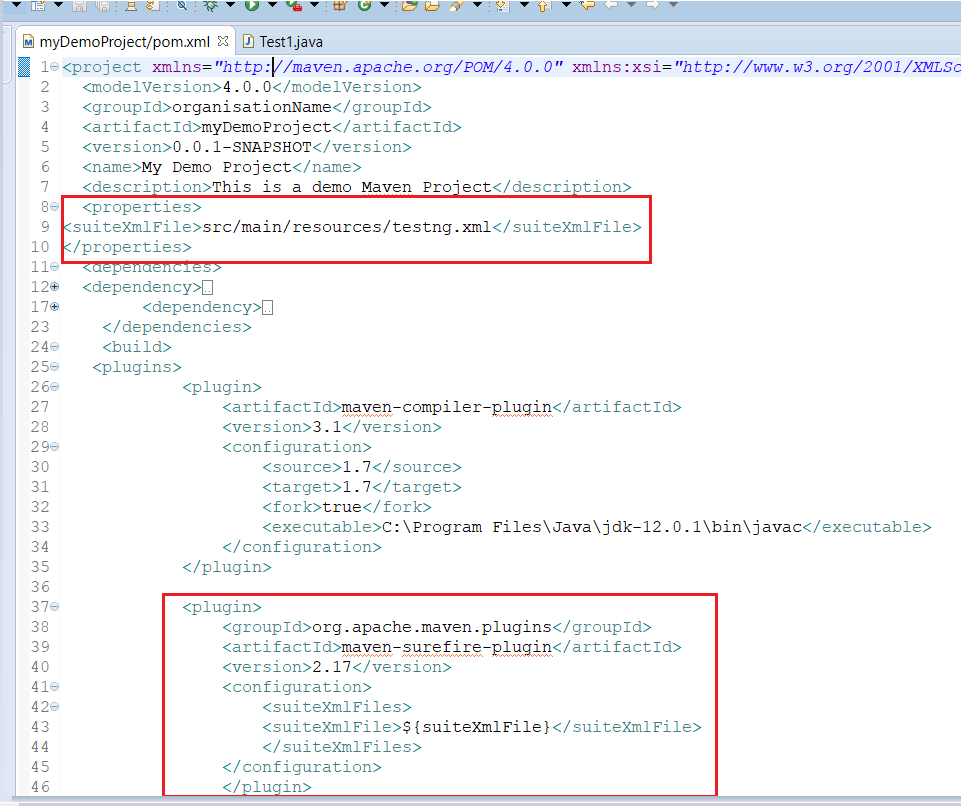
Here I’ve put in testng.xml in src/main/resources and thereby giving its path in properties.
Now I’ll run Maven test from Eclipse in this Selenium Maven tutorial and see the results:
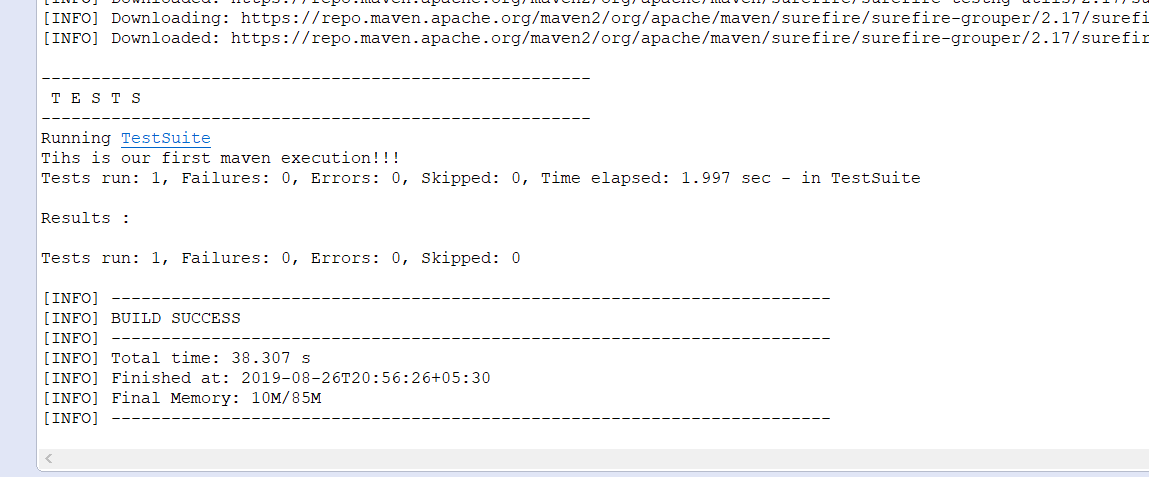
You can now check the reports that have been generated by default, and in a similar way, by typing ‘mvn test can execute this suite from the command prompt.
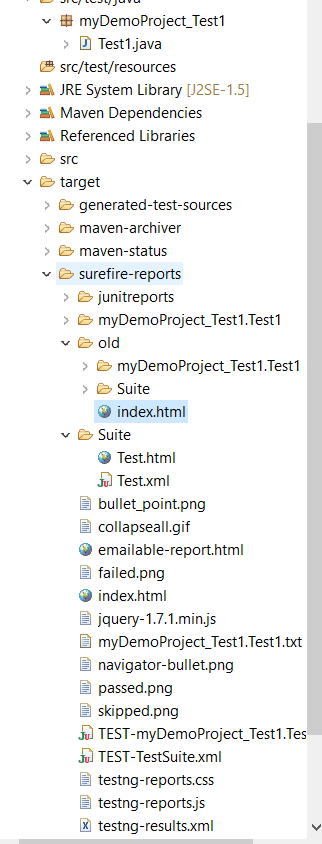
Want to know more about Maven, refer this article on Selenium testing with Selenide using IntelliJ & Maven
All in All
In this Selenium Maven tutorial, I explored how Maven as a build automation tool can make managing Selenium Maven dependency better for your project. With Maven you wouldn’t have to worry about installing and upgrading your project libraries as they are done automatically with the tool. Now you know how to install Maven in your systems with both Eclipse IDE and with the command line. I also explained how to create a Maven project in eclipse. Also, I went through the Maven lifecycle, the goals used and then I ran the Maven project.
This pretty much sums up everything you need to know to get started with Maven in this Selenium Maven tutorial. Do reach out to us in case of any questions or doubts. Also, I’d appreciate it if you could help us share this article and retweet it. That’s all for now. Happy Testing!!!
Published at DZone with permission of Rahul Rana. See the original article here.
Opinions expressed by DZone contributors are their own.

Comments