Elevate Your Terminal Game: Hacks for a Productive Workspace
This guide explores ways to enhance productivity and personalize your terminal for efficient workflow, all aimed at saving time and keystrokes.
Join the DZone community and get the full member experience.
Join For FreeIn the realm of productivity, every efficiency gained counts. For many, the terminal serves as the central hub for navigating the digital landscape. Whether you're a seasoned developer, a system administrator, or simply someone who spends a lot of time working in the command line, customizing your terminal can transform it from a basic tool into a personalized powerhouse. In this guide, we'll explore various ways you can hack your terminal to enhance your workflow, boost productivity, and create a workspace tailored to your needs. Most of the stuff will revolve around modifying your bashrc/zshrc config.
Enhance the Look With Powerlevel10k
The aesthetic appeal of your terminal plays a significant role in your overall experience. Powerlevel10k is one of the coolest themes you can install in your zsh terminal. It transforms your terminal from a basic interface into a sleek, informative, and visually captivating display, providing a significant upgrade in both aesthetics and functionality.
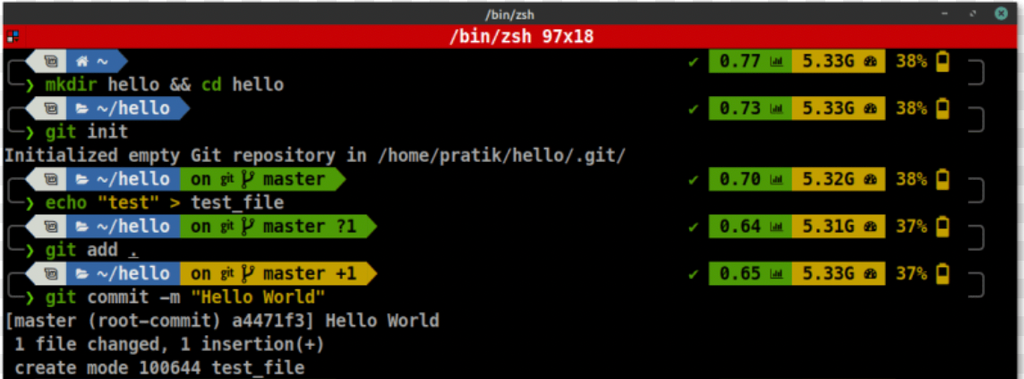
Extensions and Plugins: Supercharge Your Shell
Two indispensable plugins for the Zsh shell are zsh-autosuggestions and zsh-syntax-highlighting. These tools greatly enhance the functionality and user experience of the Zsh shell.
- Zsh-autosuggestions: Intelligently suggests completions for commands as you type, based on your command history. This feature not only saves time but also helps prevent typos and errors by offering contextually relevant suggestions.
- Zsh-syntax-highlighting: Provides visual feedback on the validity of your commands by highlighting syntax errors, invalid options, and other potential issues in real time. By catching errors early on, it streamlines the command-line experience, reducing the likelihood of errors and enhancing overall productivity.
Command-Line Tools and Utilities: Your Efficiency Boosters
Learn text processing command-line tools like sed and jq to cut down your time significantly. jq, for example, is a powerful tool for parsing and manipulating JSON data effortlessly. Its concise syntax simplifies tasks like extracting fields, filtering data, and formatting output. Widely embraced by developers, sysadmins, and data engineers, jq streamlines JSON processing, boosting productivity in scripts, pipelines, and automation workflows.
Aliases and Functions: Your Time-Saving Techniques
Aliases and functions are indispensable tools for saving time and keystrokes in the terminal. Utilizing frameworks like oh my zsh, you can easily have aliases for frequently used commands or sequences, making your life easier. Functions allow you to combine multiple commands into a single, easily executable line, further streamlining your workflow.
Shell Scripts: Automate Your Tasks
Shell scripts are invaluable tools for streamlining and automating tasks, significantly enhancing the efficiency and convenience of terminal usage. By writing shell scripts, users can automate repetitive tasks, such as file manipulation, data processing, and system maintenance, saving time and effort in the long run.
Example: A Day in the Life of a Developer
Being a software developer, I’ll go through my day-to-day activities with my terminal and how I do it differently with the help of all these points I made. From creating branches and pushing code to triggering builds on Jenkins and deploying images onto clusters, every step is optimized for efficiency and convenience.
Customizing Git Workflow With Aliases and Functions
One of my personal favorites is leveraging aliases and functions to streamline Git workflows. For instance, instead of typing out lengthy commands like git push origin branchname, I've created an alias ggp using oh my zsh, allowing me to accomplish the same task with just ggp.
function gitpush() {
gaa
gcmsg "$*"
ggp
}
# function call
# gitpush Add a meaningfull commit message hereAdditionally, I've created a function called gitpush that uses oh-my-zsh aliases and combines adding, committing, and pushing changes in a single line, saving valuable time and keystrokes.
Automating Jenkins Builds With Custom Functions
To trigger Jenkins builds with ease, I've crafted a custom function called jenkins-build().
function jenkins-build(){
curl -X POST https://your_jenkins_server.com/job/your_job/build --user username:apikey \
--data-urlencode json='{"parameter": [{"name":"BRANCH_NAME", "value":"'"$1"'"}]}'
}This function utilizes the Jenkins API to initiate a build by passing the branch name as a parameter. Now, starting a build is as simple as typing jenkins-build my_branch_name, eliminating the need for manual intervention and speeding up the development process.
Deploying Images Onto Clusters With Shell Scripts and Aliases
Deploying images onto clusters involves several steps, including logging in, fetching relevant data, and updating configurations. To streamline this process, I've created a shell script that performs these tasks efficiently. I created aliases to log in to different openshift clusters as I work with more than 3 clusters.
alias oc-dev='oc login dev-server.com -u username -p password -n namespace'
alias oc-stage='oc login stage-server.com -u username -p password -n namespace'I also wrote a shell script that edits the deployment file to change the image deployed on the cluster, which, when run, would replace the image tag for a service with the one specified.
ocimage() {
oc get deployment your_service -o yaml > your_service.yaml
imageTag="$1"
found=false # Flag to track if image: is found
> your_service-apply.yaml # Create a file to replace the existing deployment
# Read the input file line by line
while IFS= read -r line; do
if [[ $line == *"image:"* && $found == false ]]; then
line=$(echo "$line" | sed "s|image: artifactory_url:[^ ]*|image: artifactory_url:${imageTag}|g")
found=true # Set the flag to true
fi
echo "$line" >> your_service-apply.yaml # Write the line to the temporary file
done < your_service.yaml
if [[ $found == false ]]; then
echo image not changed
rm your_service.yaml
rm your_service-apply.yaml
else
echo image changed to $imageTag
oc apply -f your_service-apply.yaml
rm your_service.yaml
rm your_service-apply.yaml
fi
}By leveraging aliases like oc-dev for logging in and ocimg for deploying images, I can execute complex tasks with minimal effort, allowing me to focus on developing and testing my code.
We're eager to discover the inventive ideas and clever shortcuts you've integrated into your workflow! Share your insights in the comments below to inspire and empower others in our community. Whether it's a time-saving script, a handy alias, or a nifty command sequence, your contributions can unlock new possibilities and streamline terminal usage for everyone. Let's collaborate and unleash the full potential of our collective expertise!
Opinions expressed by DZone contributors are their own.

Comments