Deploying a Kubernetes Cluster With Amazon EKS
Take a look at how to deploy the most popular container orchestration service using the most popular cloud platform.
Join the DZone community and get the full member experience.
Join For Free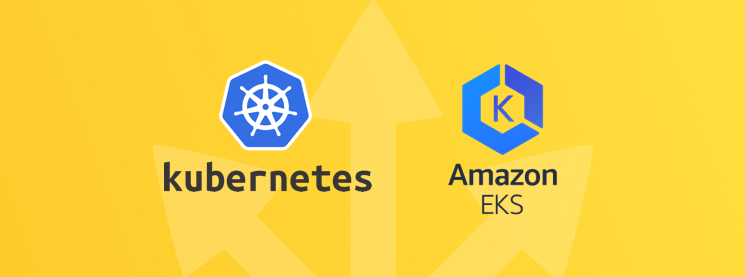
There’s no denying it — Kubernetes has become the industry standard for container orchestration.
In 2018, AWS, Oracle, Microsoft, VMware and Pivotal all joined the CNCF as part of jumping on the Kubernetes bandwagon. This adoption by enterprise giants is coupled with a meteoric rise in usage and popularity.
Yet despite all of this, the simple truth is that Kubernetes is hard.
Yes, recent versions have made deploying and handling a Kubernetes cluster simpler, but there are still some obstacles disrupting wider adoption. Even once you’ve acquainted yourself with pods, services, and replication controllers, you still need to overcome networking, load balancing, and monitoring. And that’s without mentioning security.
This challenge has given rise to a wave of hosted and managed Kubernetes services, and in this article, I’d like to provide those interested in trying out AWS EKS with some basic steps to get a Kubernetes cluster up and running.
What is Amazon EKS?
Amazon EKS (Elastic Container Service for Kubernetes) is a managed Kubernetes service that allows you to run Kubernetes on AWS without the hassle of managing the Kubernetes control plane.
The Kubernetes control plane plays a crucial role in a Kubernetes deployment as it is responsible for how Kubernetes communicates with your cluster — starting and stopping new containers, scheduling containers, performing health checks, and many more management tasks.
The big benefit of EKS, and other similar hosted Kubernetes services, is taking away the operational burden involved in running this control plane. You deploy cluster worker nodes using defined AMIs and with the help of CloudFormation, and EKS will provision, scale, and manage the Kubernetes control plane for you to ensure high availability, security, and scalability.
Step 0: Before You Start
You will need to make sure you have the following components installed and set up before you start with Amazon EKS:
- AWS CLI – While you can use the AWS Console to create a cluster in EKS, the AWS CLI is easier. You will need version 1.16.73 at least. For further instructions, click here.
- Kubectl – Used for communicating with the cluster API server. For further instructions on installing, click here.
- AWS-IAM-Authenticator – To allow IAM authentication with the Kubernetes cluster. Check out the repo on GitHub for instructions on setting this up.
Step 1: Creating an EKS Role
Our first step is to set up a new IAM role with EKS permissions.
Open the IAM console, select Roles on the left and then click the Create Role button at the top of the page.
From the list of AWS services, select EKS and then Next: Permissions at the bottom of the page.
Leave the selected policies as-is, and proceed to the Review page.
Enter a name for the role (e.g. eksrole) and hit the Create role button at the bottom of the page to create the IAM role.
The IAM role is created.
Be sure to note the Role ARN. You will need it when creating the Kubernetes cluster in the steps below.
Step 2: Creating a VPC for EKS
Next, we’re going to create a separate VPC for our EKS cluster. To do this, we’re going to use a CloudFormation template that contains all the necessary EKS-specific ingredients for setting up the VPC.
Open up CloudFormation, and click the Create new stack button.
On the Select template page, enter the URL of the CloudFormation YAML in the relevant section:
https://amazon-eks.s3-us-west-2.amazonaws.com/cloudformation/2019-01- 09/amazon-eks-vpc-sample.yaml
Click Next.
Give the VPC a name, leave the default network configurations as-is, and click Next.
On the Options page, you can leave the default options untouched and then click Next.
On the Review page, simply hit the Create button to create the VPC.
CloudFormation will begin to create the VPC. Once done, be sure to note the various values created — SecurityGroups, VpcId and SubnetIds. You will need these in subsequent steps. You can see these under the Outputs tab of the CloudFormation stack:
Step 3: Creating the EKS Cluster
As mentioned above, we will use the AWS CLI to create the Kubernetes cluster. To do this, use the following command:
aws eks --region <region> create-cluster --name <clusterName>
--role-arn <EKS-role-ARN> --resources-vpc-config
subnetIds=<subnet-id-1>,<subnet-id-2>,<subnet-id-3>,securityGroupIds=
<security-group-id>Be sure to replace the bracketed parameters as follows:
- region — the region in which you wish to deploy the cluster.
- clusterName — a name for the EKS cluster you want to create.
- EKS-role-ARN — the ARN of the IAM role you created in the first step above.
- subnetIds — a comma-separated list of the SubnetIds values from the AWS CloudFormation output that you generated in the previous step.
- security-group-id — the SecurityGroups value from the AWS CloudFormation output that you generated in the previous step.
This is an example of what this command will look like:
aws eks --region us-east-1 create-cluster --name demo --role-arn
arn:aws:iam::011173820421:role/eksServiceRole --resources-vpc-config
subnetIds=subnet-06d3631efa685f604,subnet-0f435cf42a1869282,
subnet-03c954ee389d8f0fd,securityGroupIds=sg-0f45598b6f9aa110aExecuting this command, you should see the following output in your terminal:
{
"cluster": {
"status": "CREATING",
"name": "demo",
"certificateAuthority": {},
"roleArn": "arn:aws:iam::011173820421:role/eksServiceRole",
"resourcesVpcConfig": {
"subnetIds": [
"subnet-06d3631efa685f604",
"subnet-0f435cf42a1869282",
"subnet-03c954ee389d8f0fd"
],
"vpcId": "vpc-0d6a3265e074a929b",
"securityGroupIds": [
"sg-0f45598b6f9aa110a"
]
},
"version": "1.11",
"arn": "arn:aws:eks:us-east-1:011173820421:cluster/demo",
"platformVersion": "eks.1",
"createdAt": 1550401288.382
It takes about 5 minutes before your cluster is created. You can ping the status of the command using this CLI command:
aws eks --region us-east-1 describe-cluster --name demo --query
cluster.statusThe output displayed will be:
"CREATING"Or you can open the Clusters page in the EKS Console:
Once the status changes to “ACTIVE”, we can proceed with updating our kubeconfig file with the information on the new cluster so kubectl can communicate with it.
To do this, we will use the AWS CLI update-kubeconfig command (be sure to replace the region and cluster name to fit your configurations):
aws eks --region us-east-1 update-kubeconfig --name demoYou should see the following output:
Added new context arn:aws:eks:us-east-1:011173820421:cluster/demo to
/Users/Daniel/.kube/configWe can now test our configurations using the kubectl get svc command:
kubectl get svc
NAME TYPE CLUSTER-IP EXTERNAL-IP PORT(S) AGE
kubernetes ClusterIP 10.100.0.1 <none> 443/TCP 2m
kubectl get svcClick the cluster in the EKS Console to review configurations:
Step 4: Launching Kubernetes Worker Nodes
Now that we’ve set up our cluster and VPC networking, we can now launch Kubernetes worker nodes. To do this, we will again use a CloudFormation template.
Open CloudFormation, click Create Stack, and this time use the following template URL:
https://amazon-eks.s3-us-west-2.amazonaws.com/cloudformation/2019-01-
09/amazon-eks-nodegroup.yamlClicking Next, name your stack, and in the EKS Cluster section enter the following details:
- ClusterName – The name of your Kubernetes cluster (e.g. demo)
- ClusterControlPlaneSecurityGroup – The same security group you used for creating the cluster in previous step.
- NodeGroupName – A name for your node group.
- NodeAutoScalingGroupMinSize – Leave as-is. The minimum number of nodes that your worker node Auto Scaling group can scale to.
- NodeAutoScalingGroupDesiredCapacity – Leave as-is. The desired number of nodes to scale to when your stack is created.
- NodeAutoScalingGroupMaxSize – Leave as-is. The maximum number of nodes that your worker node Auto Scaling group can scale out to.
- NodeInstanceType – Leave as-is. The instance type used for the worker nodes.
- NodeImageId – The Amazon EKS worker node AMI ID for the region you’re using. For us-east-1, for example: ami-0c5b63ec54dd3fc38
- KeyName – The name of an Amazon EC2 SSH key pair for connecting with the worker nodes once they launch.
- BootstrapArguments – Leave empty. This field can be used to pass optional arguments to the worker nodes bootstrap script.
- VpcId – Enter the ID of the VPC you created in Step 2 above.
- Subnets – Select the three subnets you created in Step 2 above.
Proceed to the Review page, select the check-box at the bottom of the page acknowledging that the stack might create IAM resources, and click Create.
CloudFormation creates the worker nodes with the VPC settings we entered — three new EC2 instances are created.
As before, once the stack is created, open Outputs tab:
Note the value for NodeInstanceRole as you will need it for the next step — allowing the worker nodes to join our Kubernetes cluster.
To do this, first download the AWS authenticator configuration map:
curl -O
https://amazon-eks.s3-us-west-2.amazonaws.com/cloudformation/2019-01-09
/aws-auth-cm.yamlOpen the file and replace the rolearn with the ARN of the NodeInstanceRole created above:
apiVersion: v1
kind: ConfigMap
metadata:
name: aws-auth
namespace: kube-system
data:
mapRoles: |
- rolearn: <ARN of instance role>
username: system:node:{{EC2PrivateDNSName}}
groups:
- system:bootstrappers
- system:nodesSave the file and apply the configuration:
kubectl apply -f aws-auth-cm.yamlYou should see the following output:
configmap/aws-auth createdUse kubectl to check on the status of your worker nodes:
kubectl get nodes --watch
NAME STATUS ROLES AGE VERSION
ip-192-168-245-194.ec2.internal Ready <none> <invalid> v1.11.5
ip-192-168-99-231.ec2.internal Ready <none> <invalid> v1.11.5
ip-192-168-140-20.ec2.internal Ready <none> <invalid> v1.11.5Step 5: Installing a demo app on Kubernetes
Congrats! Your Kubernetes cluster is created and set up. To take her for a spin, we’re going to deploy a simple Guestbook app written in PHP and using Redis for storing guest entries.
The following commands create the different Kubernetes building blocks required to run the app — the Redis master replication controller, the Redis master service, the Redis slave replication controller, the Redis slave service, the Guestbook replication controller and the guestbook service itself:
kubectl apply -f https://raw.githubusercontent.com/kubernetes/examples/master/guestbook-go/redis-master-controller.json
kubectl apply -f https://raw.githubusercontent.com/kubernetes/examples/master/guestbook-go/redis-master-service.json
kubectl apply -f https://raw.githubusercontent.com/kubernetes/examples/master/guestbook-go/redis-slave-controller.json
kubectl apply -f https://raw.githubusercontent.com/kubernetes/examples/master/guestbook-go/redis-slave-service.json
kubectl apply -f https://raw.githubusercontent.com/kubernetes/examples/master/guestbook-go/guestbook-controller.json
kubectl apply -f https://raw.githubusercontent.com/kubernetes/examples/master/guestbook-go/guestbook-service.json Use kubectl to see a list of your services:
kubectl get svc
guestbook LoadBalancer 10.100.17.29 aeeb4ae3132ac11e99a8d12b26742fff-1272962453.us-east-1.elb.amazonaws.com 3000:31747/TCP 7m
kubernetes ClusterIP 10.100.0.1 <none> 443/TCP 1h
redis-master ClusterIP 10.100.224.82 <none> 6379/TCP 8m
redis-slave ClusterIP 10.100.150.193 <none> 6379/TCP 8mOpen your browser and point to the guestbook’s external IP at port 3000:
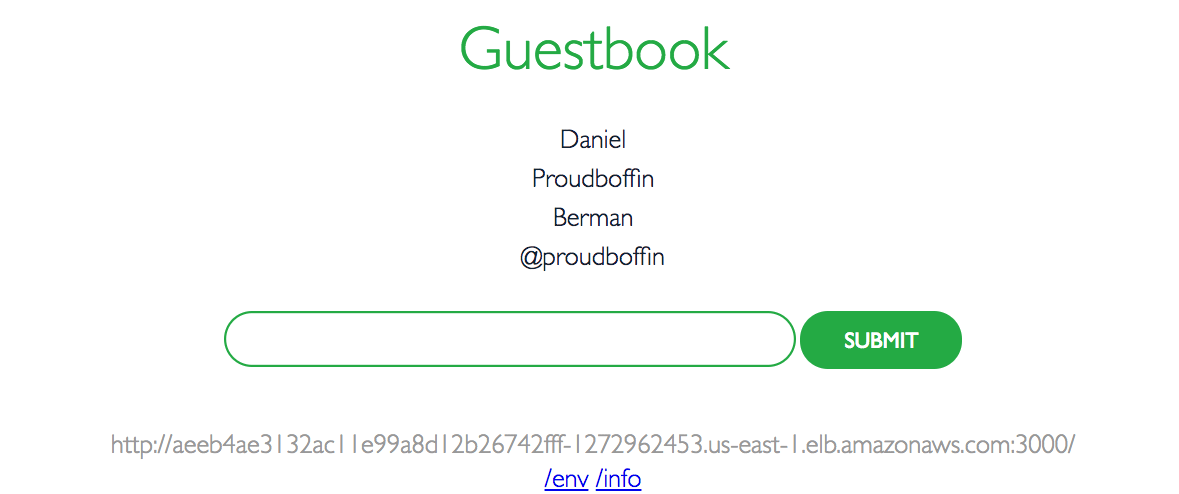
Summing It Up
Kubernetes is THE container orchestration tool. There’s no argument there. But as already stated, it can be challenging, especially in large deployments and at a certain scale, you might want to consider shifting some of the manual work to a managed solution.
Quoting the Kubernetes documentation, “If you just want to 'kick the tires' on Kubernetes, use the local Docker-based solutions. When you are ready to scale up to more machines and higher availability, a hosted solution is the easiest to create and maintain.”
For those of you who are AWS power users, Amazon EKS is a natural fit. For those of you who are just migrating to the cloud or are deployed on a different cloud, Amazon EKS might seem a bit daunting to begin with.
In future articles, I’ll be taking a look at the other two main players in the world of managed Kubernetes — Azure Kubernetes Service (AKS) and Google’s Kubernetes Engine (GKE).
Published at DZone with permission of Daniel Berman, DZone MVB. See the original article here.
Opinions expressed by DZone contributors are their own.

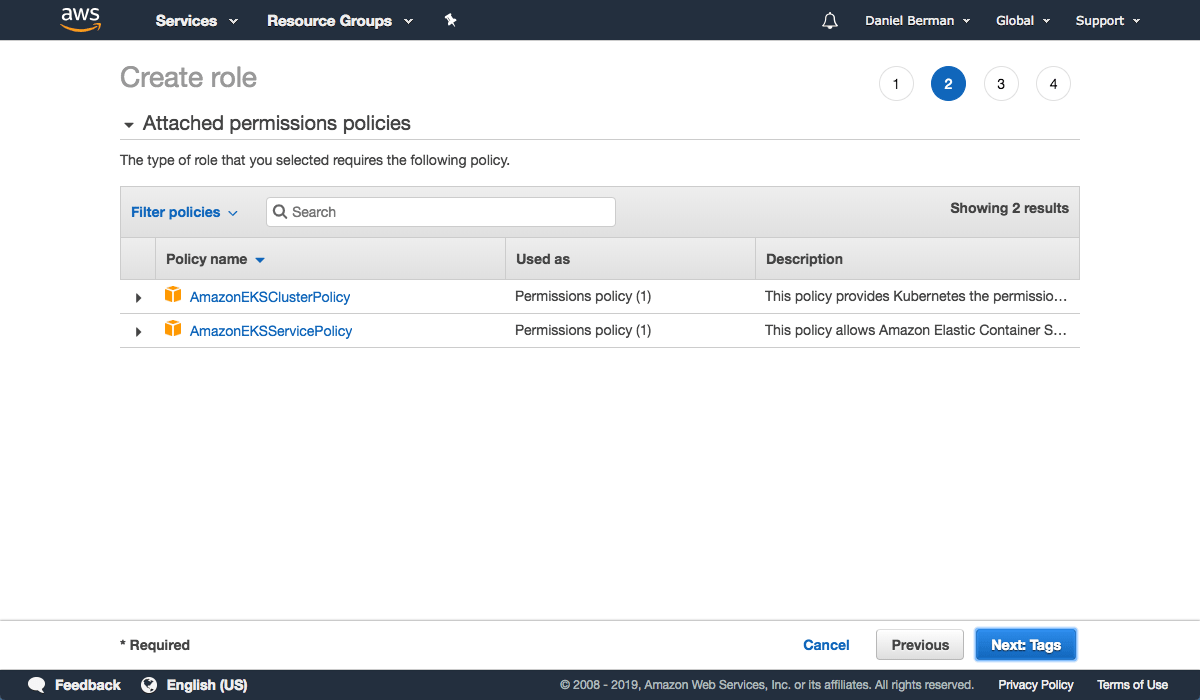
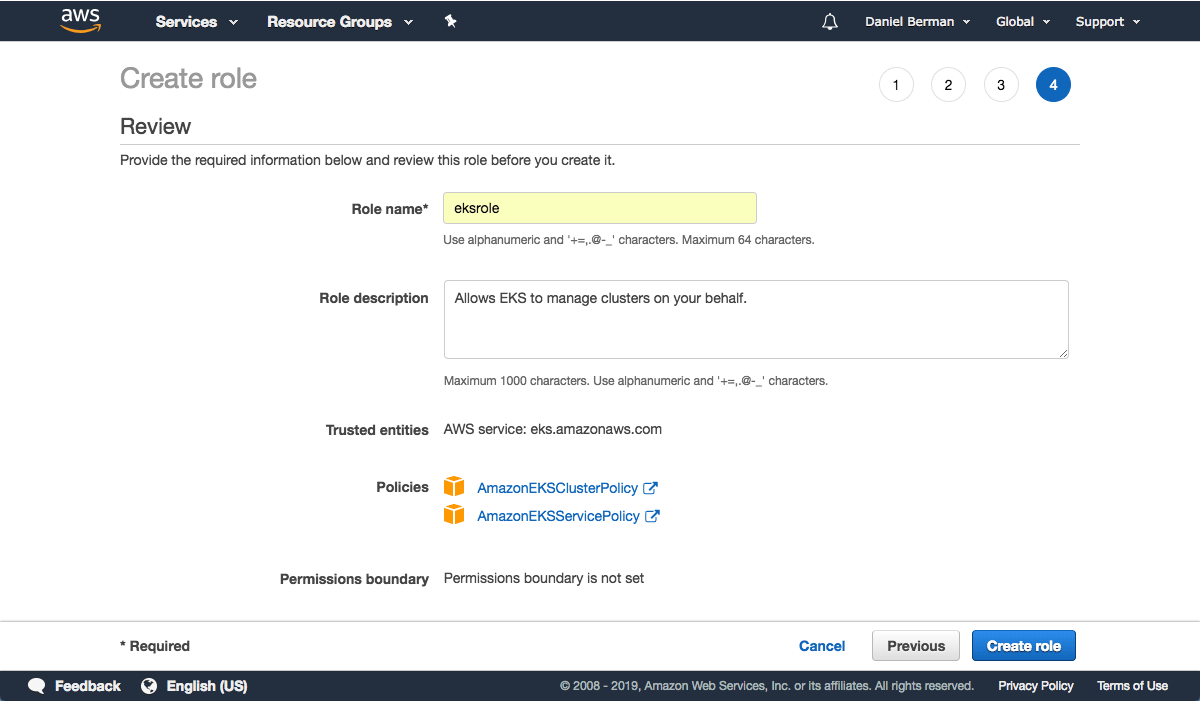
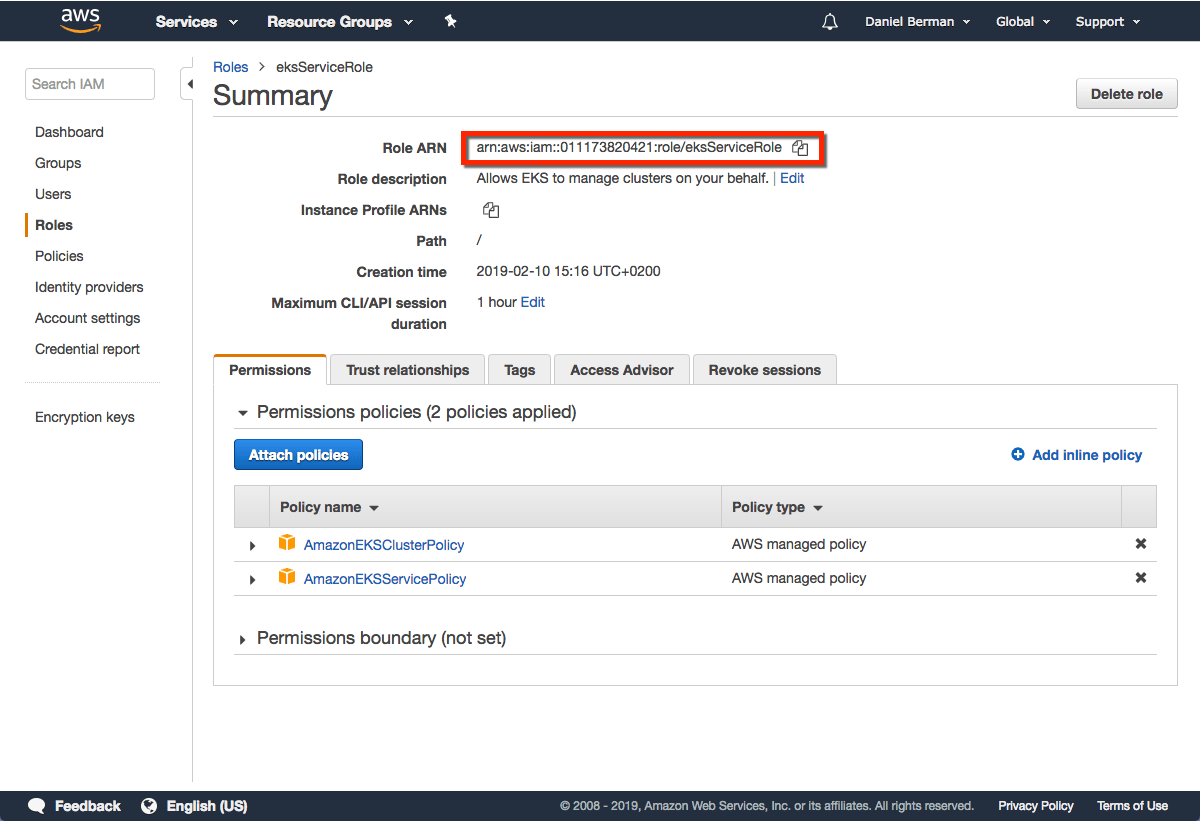
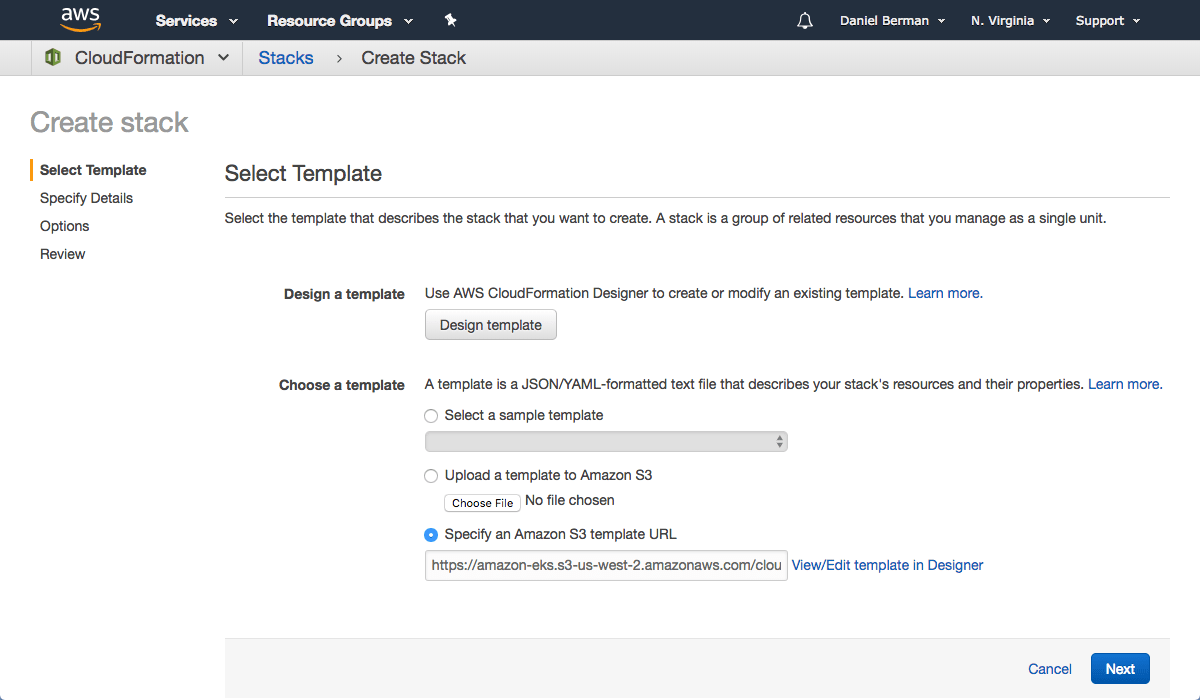
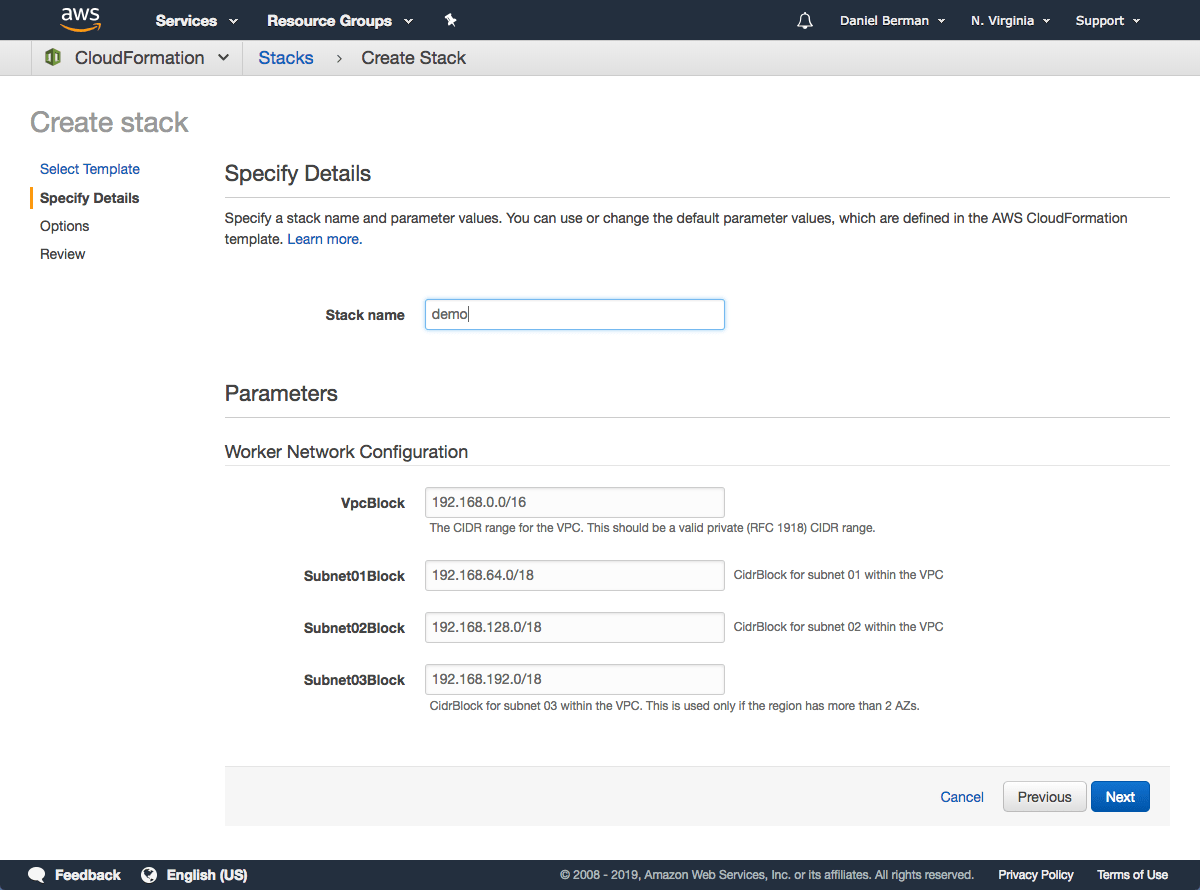
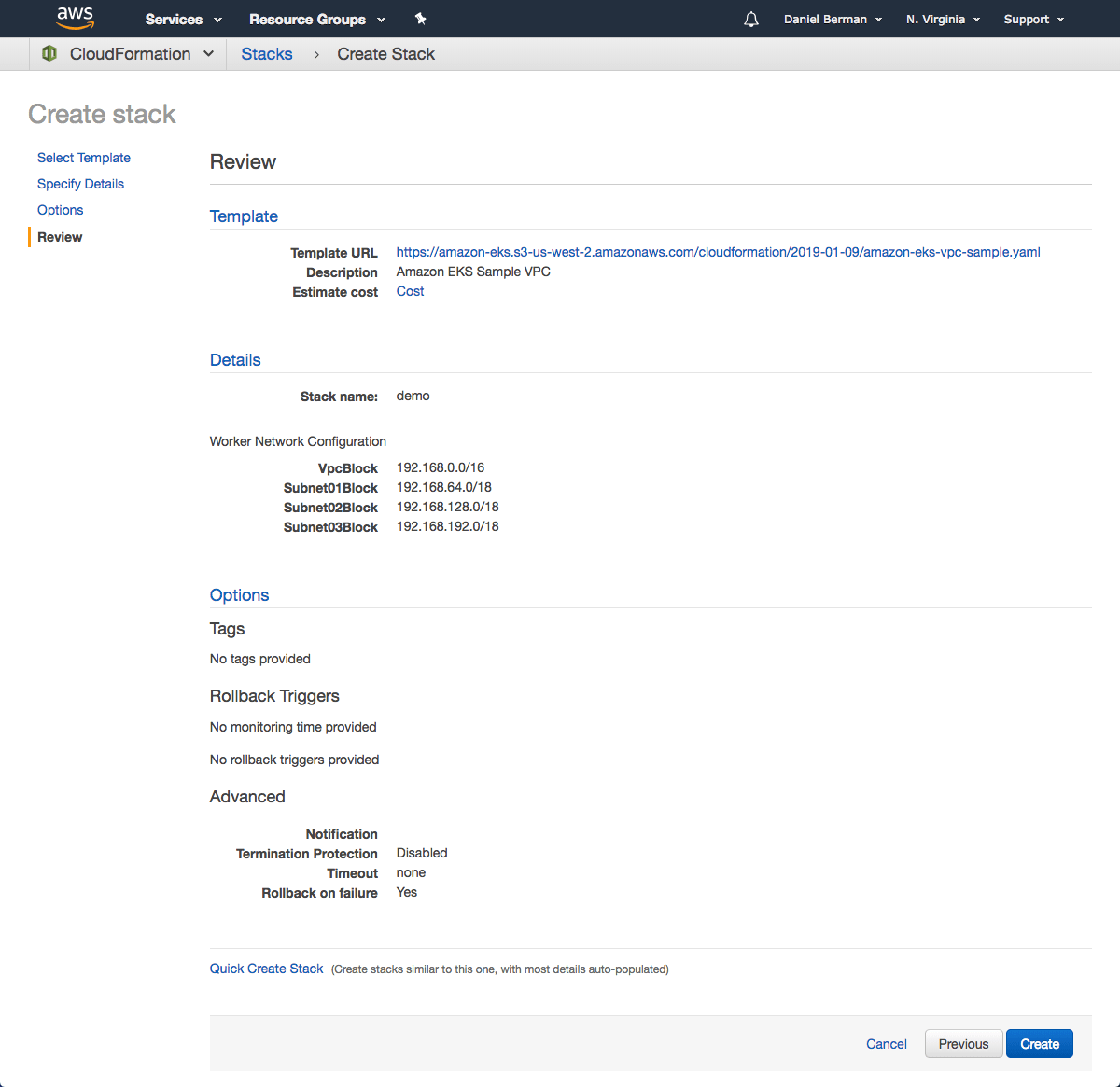
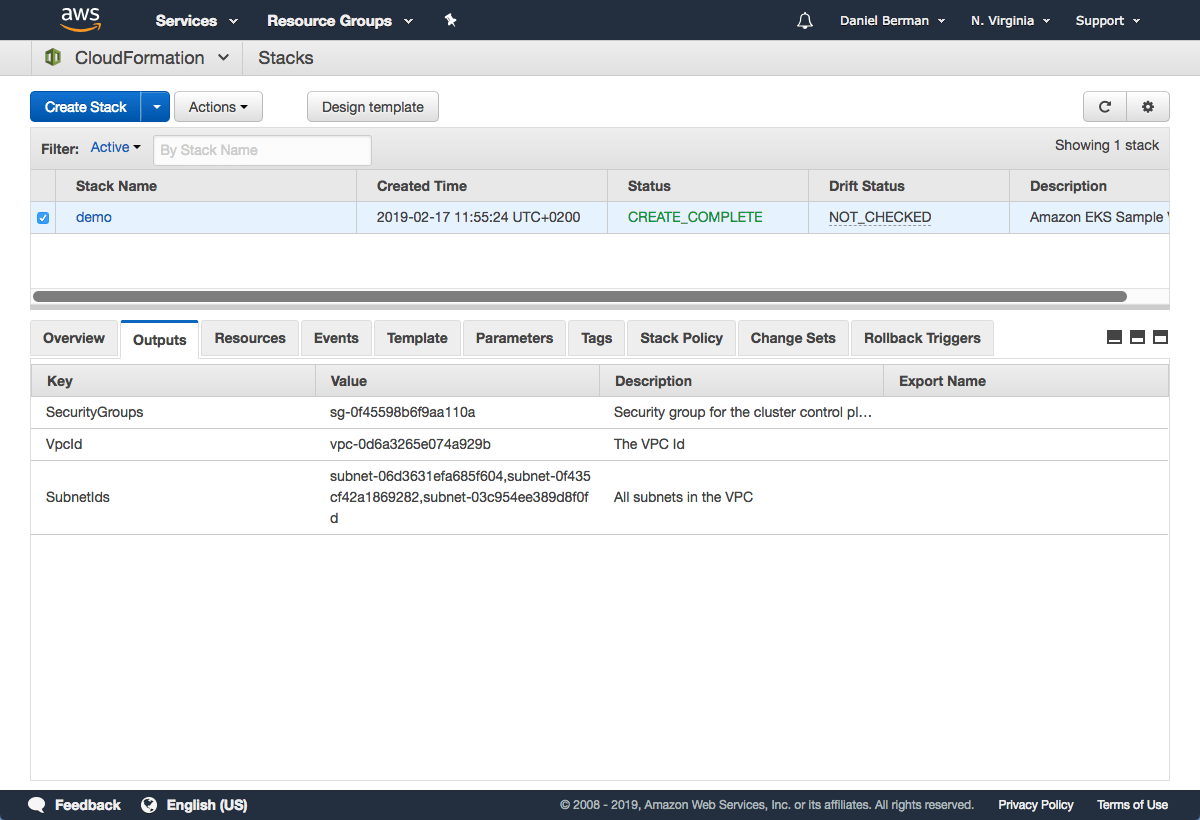
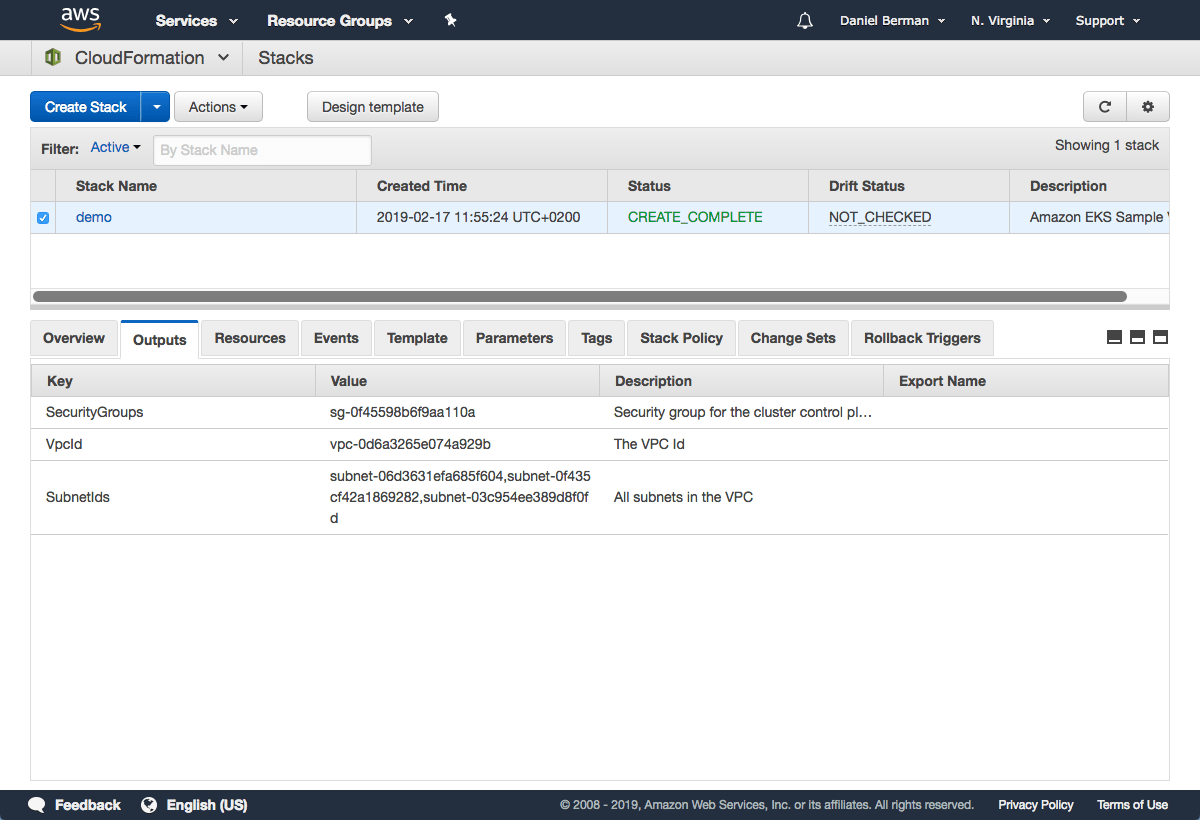
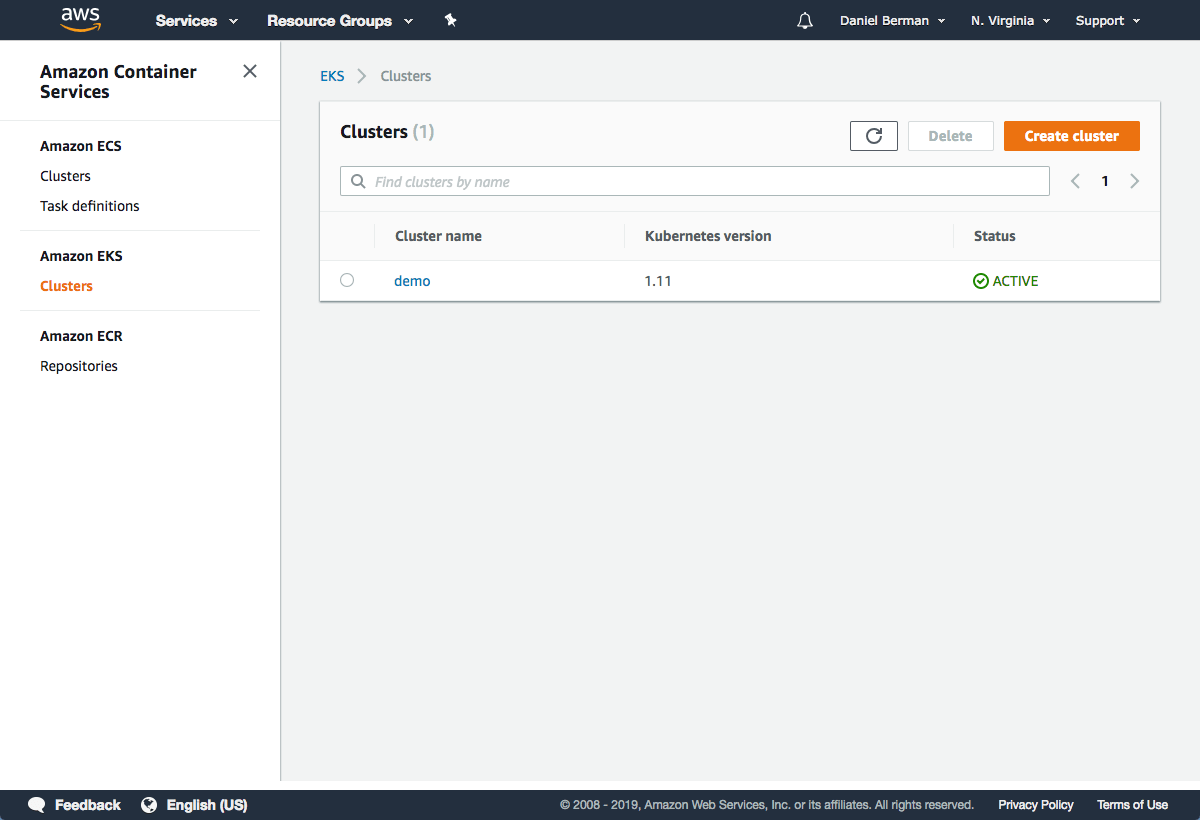
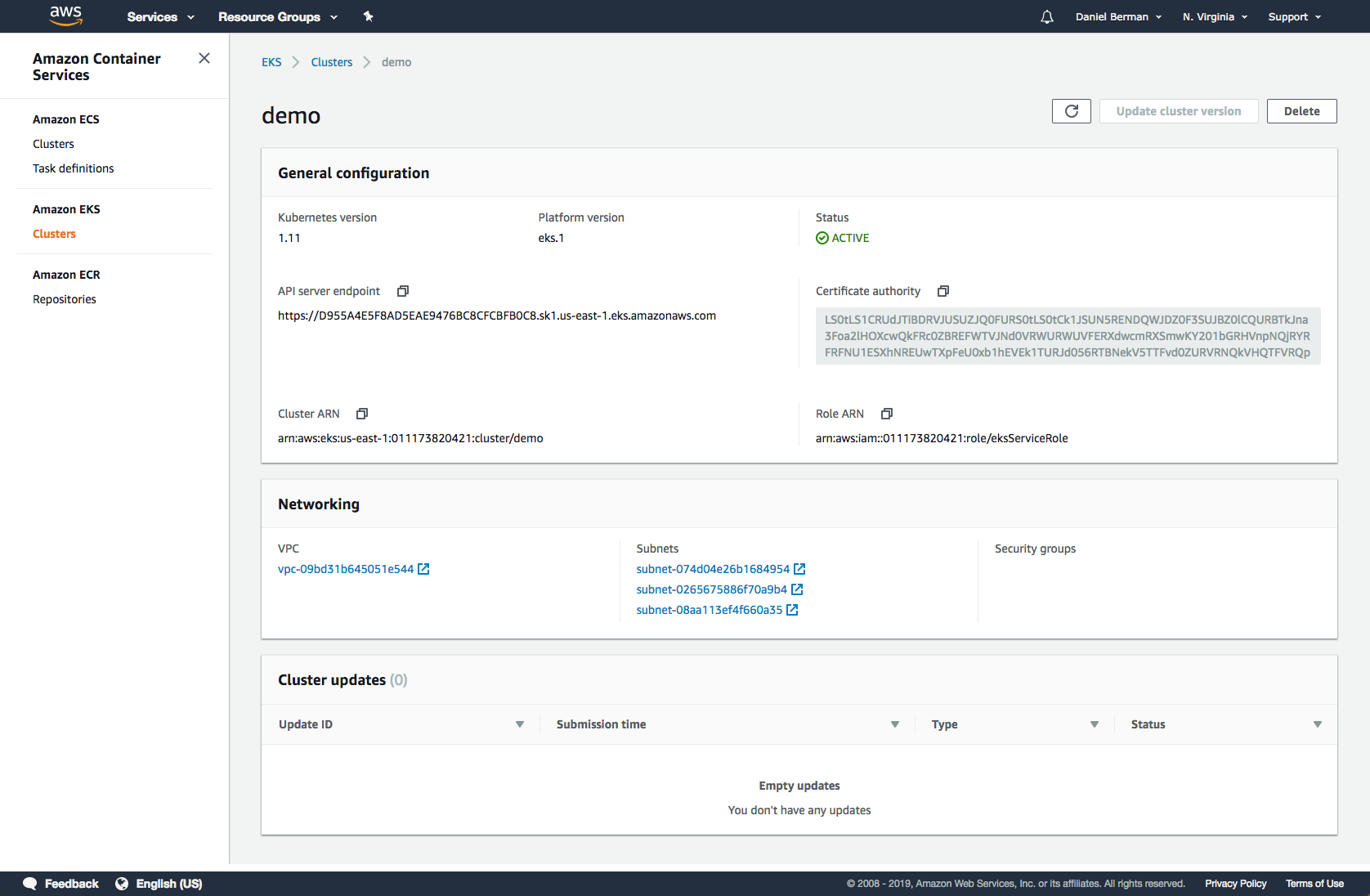
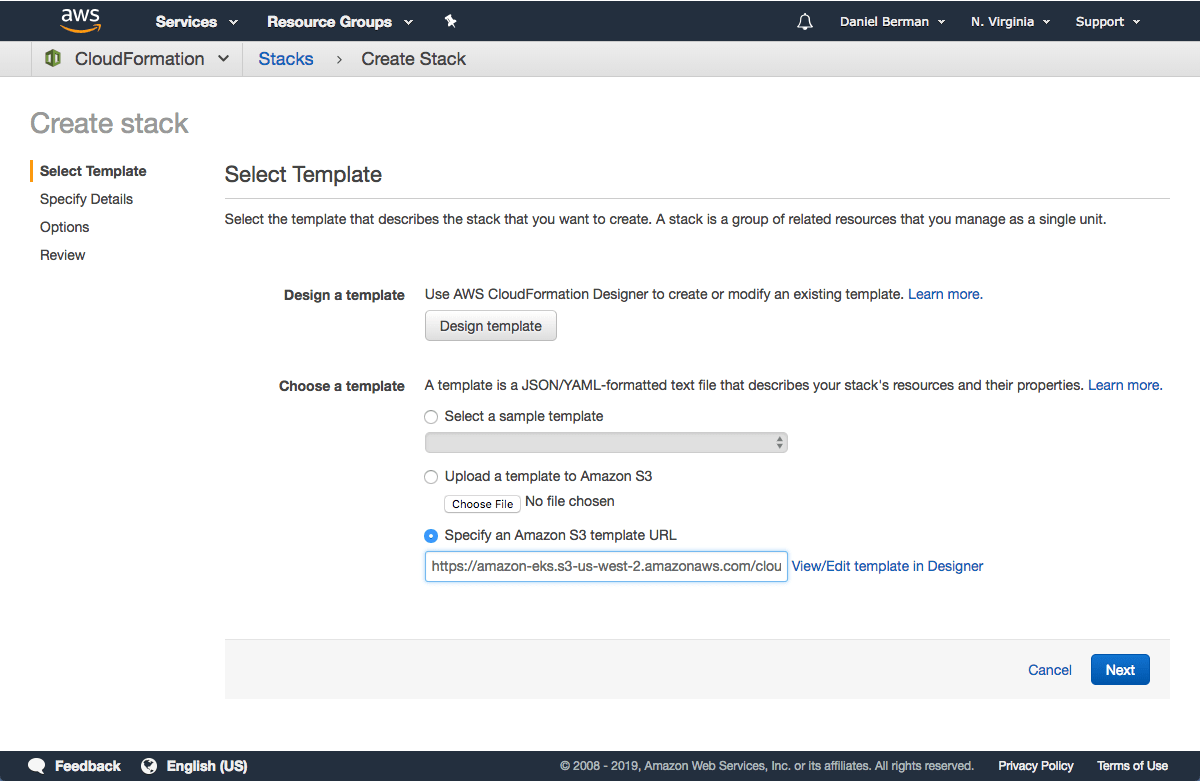
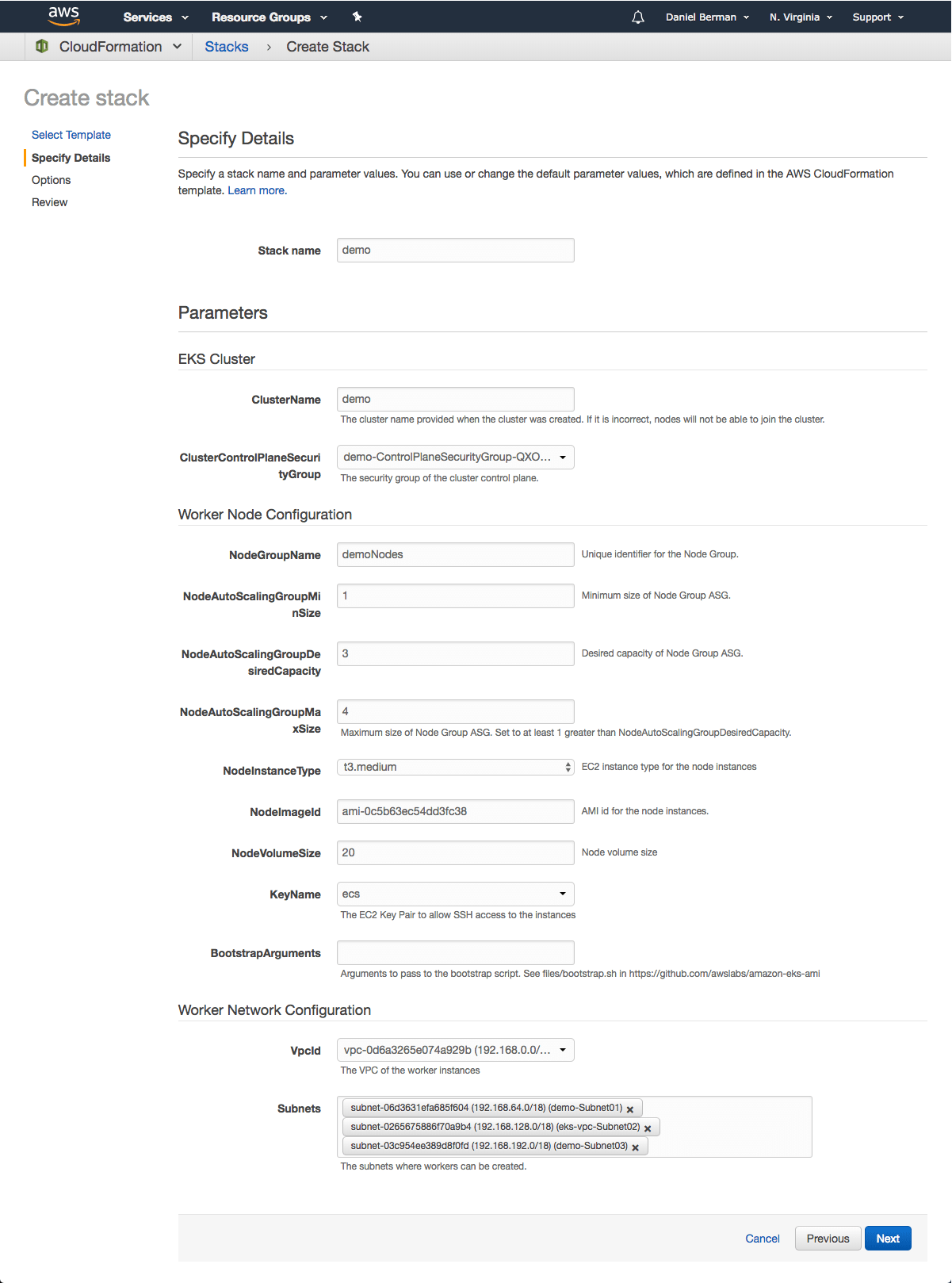
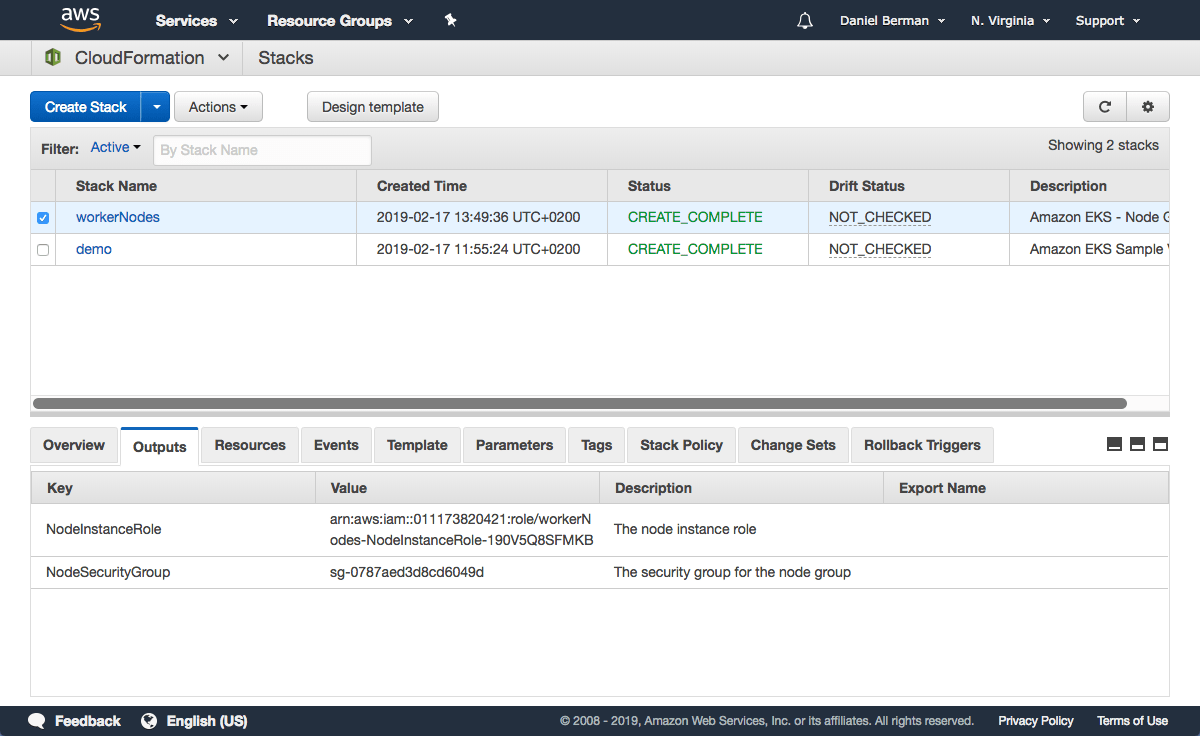
Comments