Jenkins: Integrating Jenkins With Microsoft Teams
This article will help you to set up a continuous integration environment using Jenkins with Microsoft Teams for notifications.
Join the DZone community and get the full member experience.
Join For FreeIntroduction
Jenkins is a continuous integration server that can fetch the latest code from the version control system (VCS), build it, test it, and notify it to the developers. Jenkins can do many things apart from just being a Continuous Integration (CI) server. it was initially known a Hudson.
Jenkins is an open-source project written by Kohsuke Kawaguchi. Jenkins is a Java-based project. Before installing and running Jenkins on your machine, you need to install Java 8.
Microsoft Teams is a unified communications platform that combines persistent workplace chat, video meetings, file storage (including collaboration on files), and application integration. The service integrates with the company’s Office 365 subscription office productivity suite and features extensions that can integrate with non-Microsoft products.
This article will help you to set up a continuous integration environment using Jenkins with Microsoft Teams for notifications. DZone’s previously covered how to implement CI/CD for multibranch pipelines in Jenkins.
You may also like: Getting Started With Jenkins: The Ultimate Guide
Steps to Configure Jenkins With Microsoft Teams for Notifications
- Create a team
![Image title]()
- Click Add channel
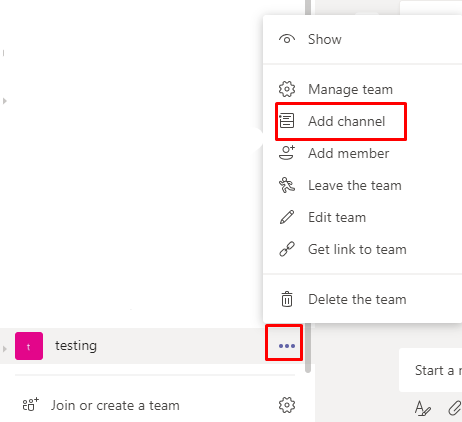
3. Once the channel is created, click connector
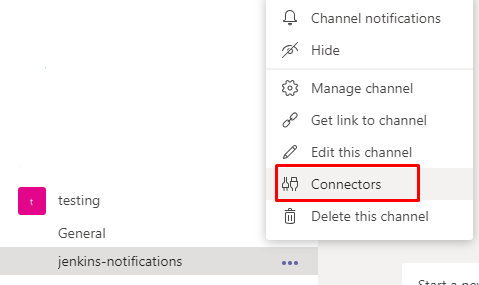
3. Select Jenkins and click Configure.
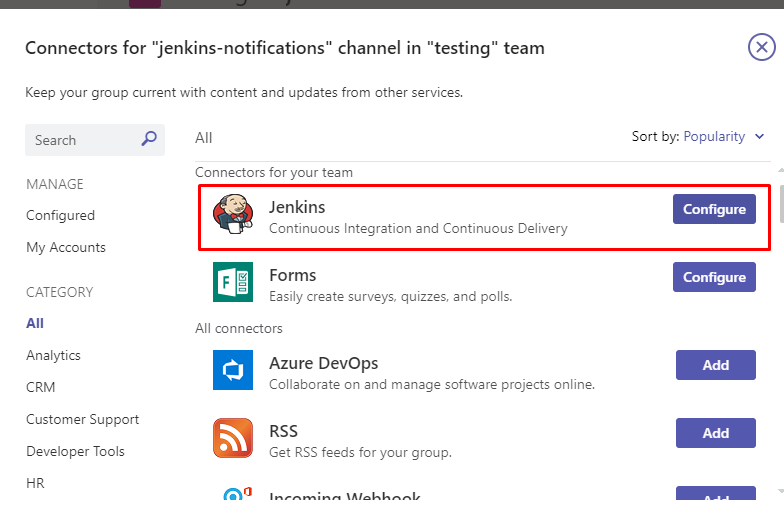
4. Enter a name for the Jenkins connection.
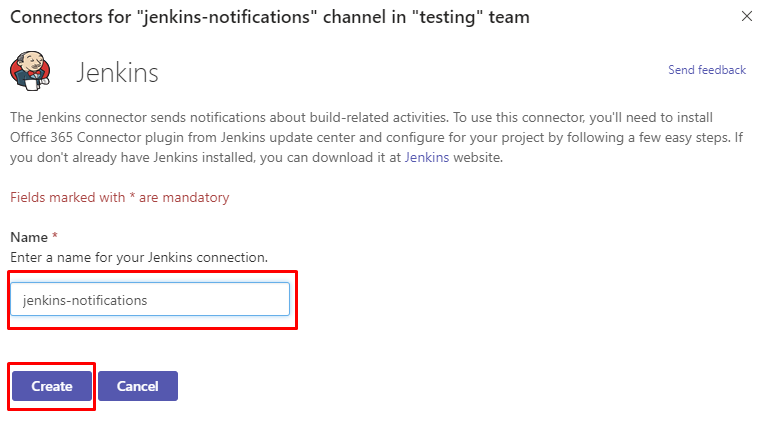
5. Copy the webhook URL and save it to the clipboard.
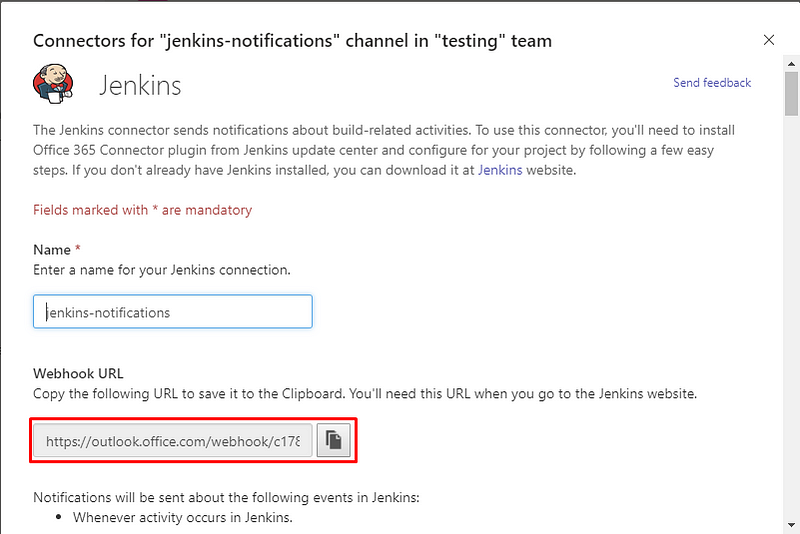
6. Log in to the Jenkins dashboard
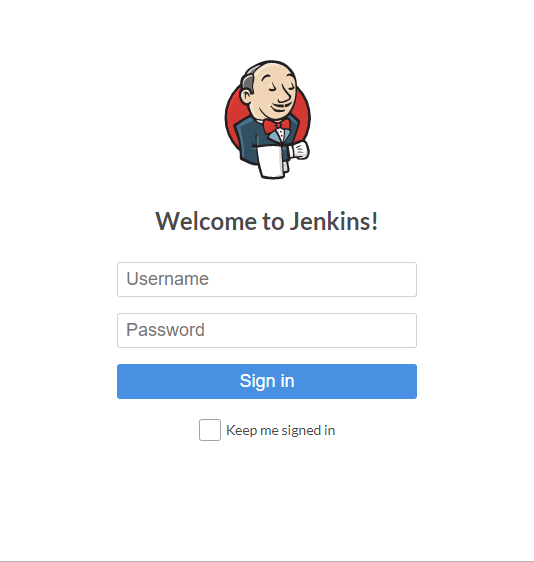
7. Click Manage Jenkins from the left-hand side menu.

8. Click on Manage Plugins from the right-hand side.

9. Click on the Available tab.

10. Search for Office 365 Connector and then check the checkbox and click the Install without restart button.
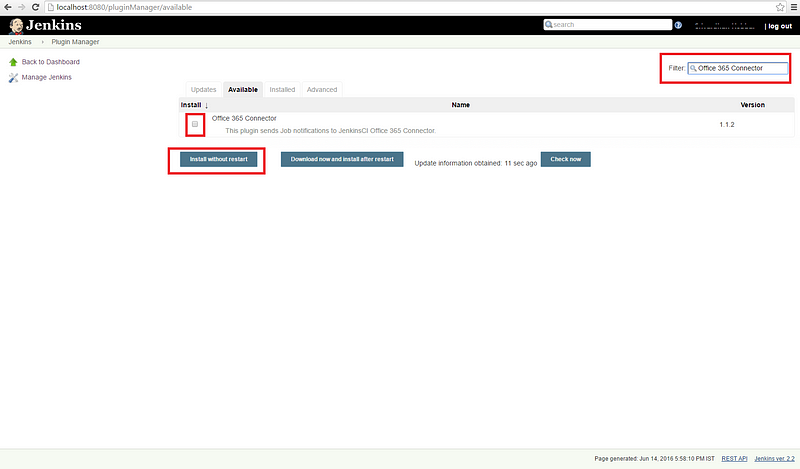
11. Go to your project and click on the Configure button.

12. Click on the Office 365 Connector tab.
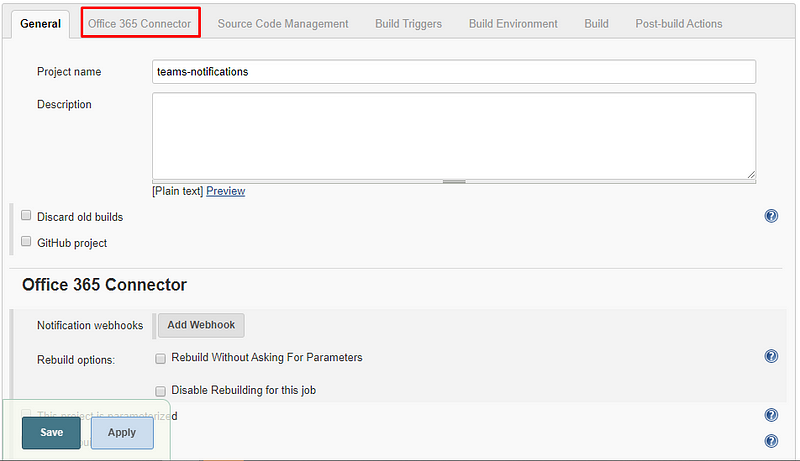
13. Click on the Add Webhook button.
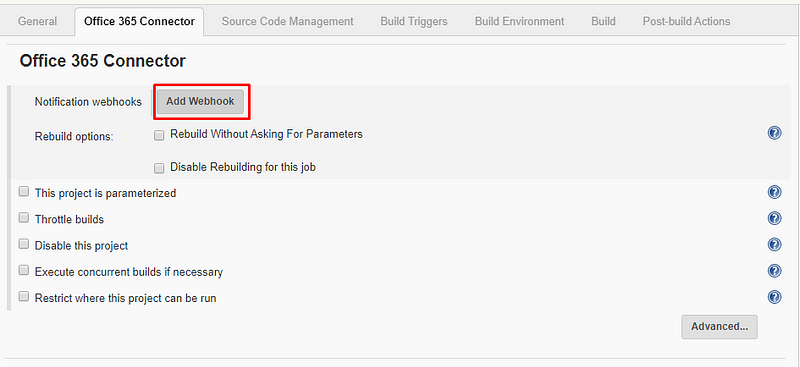
14. Paste the webhook URL in the URL box and check for all those boxes for which you want to receive events and then click the Save button.

15. Click the Build Now button.
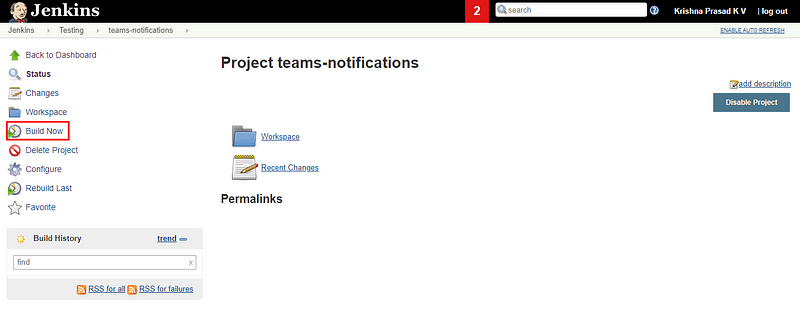
16. Once the build starts, you'll get notifications in the teams-notification channel.

17. After the build is completed, you will get notifications in the teams-notification channel.
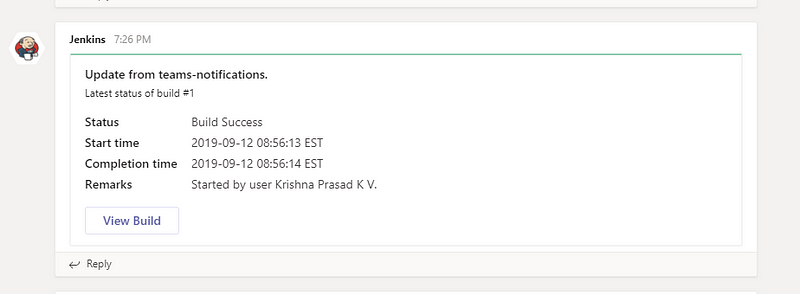
Conclusion
Jenkins can send notification from all your jobs to your team. It can use channels to send specific notifications for specific teams.
Further Reading
Jenkins: Publish Maven Artifacts to Nexus OSS Using Pipelines or Maven Jobs
Opinions expressed by DZone contributors are their own.

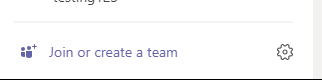
Comments