C# Interactive in Visual Studio
C# Interactive is an interesting REPL editor you can use in Visual Studio. Read on to learn how to set it up and use it for your project.
Join the DZone community and get the full member experience.
Join For FreeIn this article, we will learn how to use C# Interactive in Visual Studio. The C# Interactive window has been a part of Visual Studio since the Visual Studio 2015 update 1 release. In this article, I am using Visual Studio 2017 for demonstration purposes. C# Interactive is a REPL Editor, i.e. Read-Evaluate-Print-Loop with an advanced editor. With the C# Interactive window, we can test our code snippet without compiling or running the complete code.
Let's Begin:
Open C# Interactive window in Visual Studio. We can open C# Interactive window in multiple ways:
From Menu Bar: Go to View Menu then move the cursor to Other Windows and then click on C# Interactive.
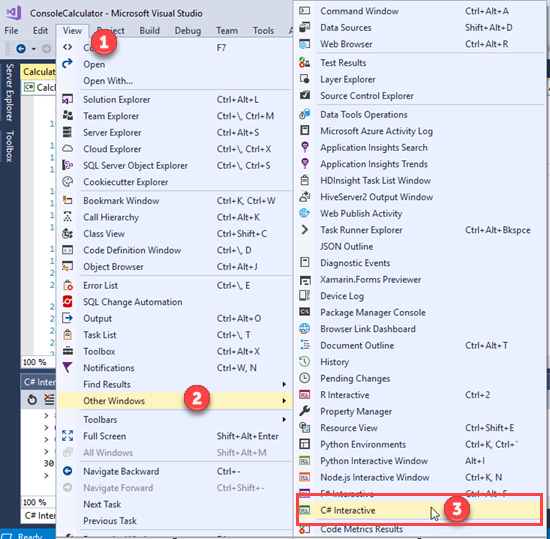
From context box: Right click on the .cs file and then click on Execute in Interactive (shortcut is Ctrl+E, Ctrl+E).
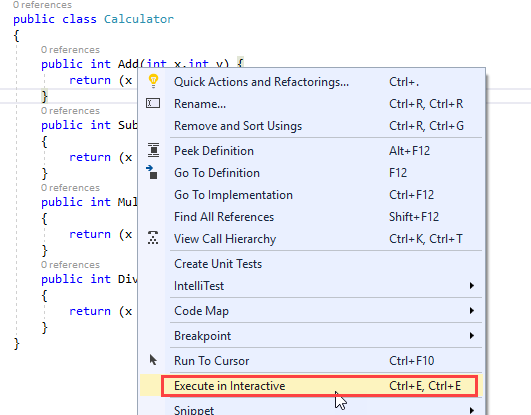
From Visual Studio command prompt: Open Visual Studio Developer command prompt.

Then type csi and press enter. C# Interactive mode will be available in the command prompt.
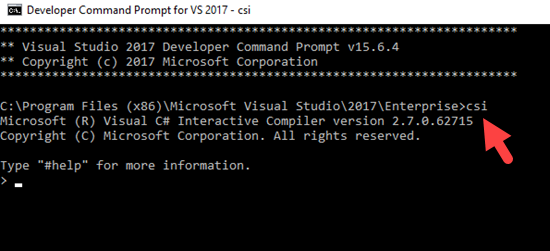
The C# Interactive window has 4 options in the window that is as below:
Reset: Reset will reset all the DLLs, methods, etc., loaded in the C# Interactive window.
Clear: Clear will clear the screen of the C# Interactive Window.
History Previous: For checking the previous step/command executed in the C# Interactive Window.
History Next: For checking the next step/command executed in the C# Interactive Window.
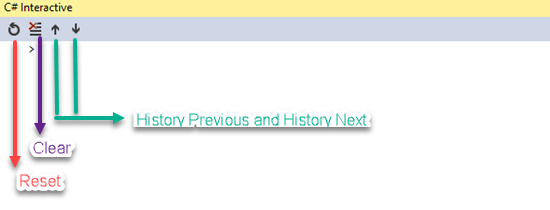
Execute Code in C# Interactive Window
We can execute C# code in the interactive window easily. In the below example, I have declared a string variable and displayed the output in the C# Interactive Window. C# Interactive window supports C# 6 and C# 7 as well.
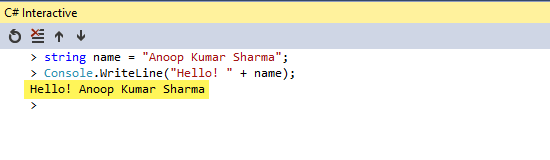
Intelligence feature is also available in the Interactive window, which makes it easy to use.
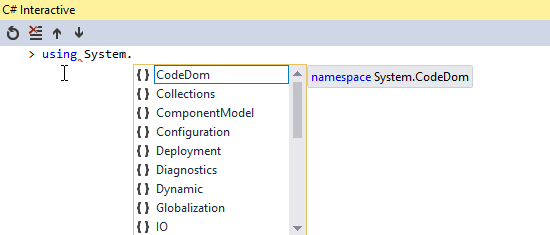
We can execute any code block in the Interactive Window. For this, we have to just select the method which we want to test/access in the C# Interactive Window. Check the below example, I have created a Calculator class which has an Add, Subtract, Multiply, and Divide method.
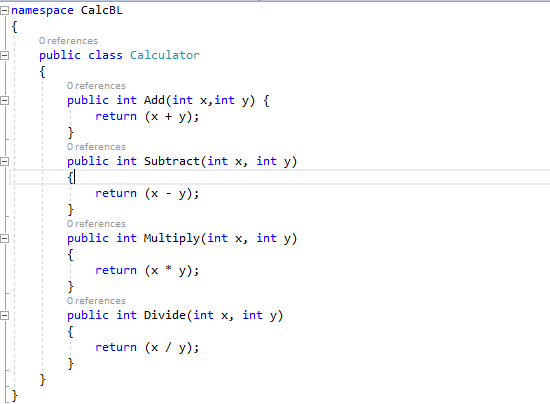
Now select the method or function you want to test in the C# Interactive window and right-click and select Execute in Interactive.
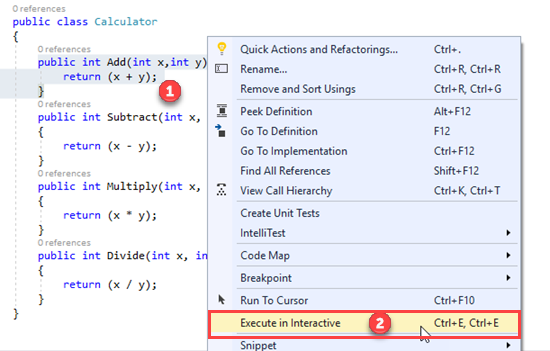
Test the method by passing the parameter value in the method.
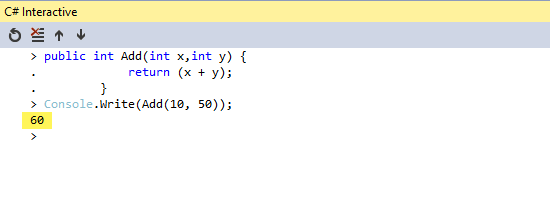
We can also load the DLL in REPL with the help of the #r command, followed by the path of the DLL to load in the C# Interactive Window.

C# Interactive Window also supports error handling in both compile time as well as runtime. Check the below screenshot:
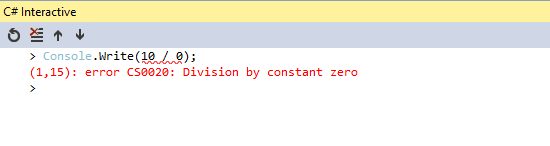
Hope this will help you. Thanks!
Published at DZone with permission of Anoop Kumar Sharma, DZone MVB. See the original article here.
Opinions expressed by DZone contributors are their own.

Comments