Building a Game With JavaScript: Start Screen
Join the DZone community and get the full member experience.
Join For FreeThis is a continuation from the previous post.
Specification
Many games have a start screen or main menu of some sort. (Though I love games like Braid that bypass the whole notion.) Let’s begin by designing our start screen.
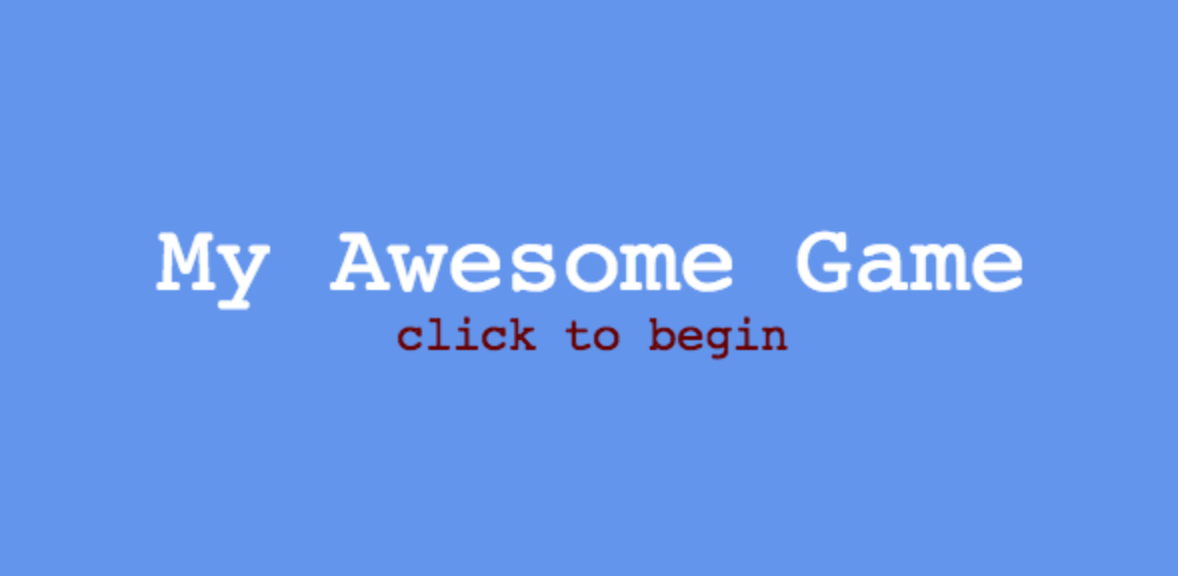
We’ll have a solid color background. Perhaps the ever lovely cornflower blue. Then we’ll draw the name of our game and provide an instruction to the player. In order to make sure we have the player’s attention, we’ll animate the color of the instruction. It will morph from black to red and back again.
Finally, when the player clicks the screen we’ll transition to the main game. Or at least we’ll stub out the transition.
Here’s a demo based on the code we’ll cover later in this post (as well as that from the previous post.)
Implementation
Here’s the code to implement our start screen.
// `input` will be defined elsewhere, it's a means
// for us to capture the state of input from the player
var startScreen = (function(input) {
// the red component of rgb
var hue = 0;
// are we moving toward red or black?
var direction = 1;
var transitioning = false;
// record the input state from last frame
// because we need to compare it in the
// current frame
var wasButtonDown = false;
// a helper function
// used internally to draw the text in
// in the center of the canvas (with respect
// to the x coordinate)
function centerText(ctx, text, y) {
var measurement = ctx.measureText(text);
var x = (ctx.canvas.width - measurement.width) / 2;
ctx.fillText(text, x, y);
}
// draw the main menu to the canvas
function draw(ctx, elapsed) {
// let's draw the text in the middle of the canvas
// note that it's ineffecient to calculate this
// in every frame since it never changes
// however, I leave it here for simplicity
var y = ctx.canvas.height / 2;
// create a css color from the `hue`
var color = 'rgb(' + hue + ',0,0)';
// clear the entire canvas
// (this is not strictly necessary since we are always
// updating the same pixels for this screen, however it
// is generally what you need to do.)
ctx.clearRect(0, 0, ctx.canvas.width, ctx.canvas.height);
// draw the title of the game
// this is static and doesn't change
ctx.fillStyle = 'white';
ctx.font = '48px monospace';
centerText(ctx, 'My Awesome Game', y);
// draw instructions to the player
// this animates the color based on the value of `hue`
ctx.fillStyle = color;
ctx.font = '24px monospace';
centerText(ctx, 'click to begin', y + 30);
}
// update the color we're drawing and
// check for input from the user
function update() {
// we want `hue` to oscillate between 0 and 255
hue += 1 * direction;
if (hue > 255) direction = -1;
if (hue < 0) direction = 1;
// note that this logic is dependent on the frame rate,
// that means if the frame rate is slow then the animation
// is slow.
// we could make it indepedent on the frame rate, but we'll
// come to that later.
// here we magically capture the state of the mouse
// notice that we are not dealing with events inside the game
// loop.
// we'll come back to this too.
var isButtonDown = input.isButtonDown();
// we want to know if the input (mouse click) _just_ happened
// that means we only want to transition away from the menu to the
// game if there _was_ input on the last frame _but none_ on the
// current one.
var mouseJustClicked = !isButtonDown && wasButtonDown;
// we also check the value of `transitioning` so that we don't
// initiate the transition logic more the once (like if the player
// clicked the mouse repeatedly before we finished transitioning)
if (mouseJustClicked && !transitioning) {
transitioning = true;
// do something here to transition to the actual game
}
// record the state of input for use in the next frame
wasButtonDown = isButtonDown;
}
// this is the object that will be `startScreen`
return {
draw: draw,
update: update
};
}());
Explanation
Recall that our start screen is meant to be invoked by our game loop. The game loop doesn’t know about the specifics of the start screen, but it does expect it to have a certain shape. This enables us to swap out screen objects without having to modify the game loop itself. The shape that the game loop expects is this:
{
update: function(timeElapsedSinceLastFrame) { },
draw: function(drawingContext) { }
}
Update
Let’s begin with the start screen’s update function. The first bit of logic is this:
hue += 1 * direction; if (hue > 255) direction = -1; if (hue < 0) direction = 1;
Perhaps hue is not the best choice of variable names. It represents the red component for an RGB color value. The range of values for this component is 0 (no red) to 255 (all the reds!). On each iteration of our loop we “move” the hue towards either the red or black.
The variable direction can be either 1 or -1. A value of 1 means we are moving towards 255 and a value of -1 means we are moving towards 0. When we cross a boundary, we flip the direction.
Keen observers will ask why we bother with 1 * direction. In our current logic, it’s an unnecessary step and unnecessary steps in game development are generally bad. In this case, I wanted to separate the rate of change from the direction. In order words, you could modify that expression to 2 * direction and the color would change twice as fast.
This leads us to another important point. Our rate of change is tied to how quickly our loop iterates; most likely 60fps. However, it’s not guaranteed to be 60fps and that makes this approach a dangerous practice. Once way to detach ourselves from the loop’s speed would be to use the elapsed time that is being passed into our update function.
Let’s say that we want to it to take 2 full seconds to go from red to black regardless of how often the update function is called. There’s a span of 256 discrete values between red and black. To make our calculations clear, let’s say there are 256 units and we’ll label these units R. Also, the elapsed time will be in milliseconds (ms). For a given frame, if were are given a slice of elapsed time in ms, we’ll want to calculate how many R units to increase (or decrease) hue by for that slice. Our rate of change can be defined as 256 **R** / 2000 **ms** or 0.128 R/ms. (You can read that as “0.128 units of red per millisecond”.) This rate of change is a constant for our start screen and as such we can define it once (as opposed to calculating it inside the update function).
Now that we have the rate of change , we only need to multiply it by the elapsed time received in update to determine how many Rs we want. A revised version of the function would look like this:
var rate = 0.128; // R/ms
function update(elapsed) {
var amount = rate * elapsed;
hue += amount * direction;
if (hue > 255) direction = -1;
if (hue < 0) direction = 1;
}
One consequence of this change is that hue will no longer be integral values (as much as that can be said in JavaScript.) This means that we’d really want to have two values for the hue: an actual value and a rounded value. This is because the RBG model requires an integral value for each color component.
function update(elapsed) {
var amount = rate * elapsed;
hue += amount * direction;
if (hue > 255) direction = -1;
if (hue < 0) direction = 1;
rounded_hue = Math.round(hue);
}
Draw
Let’s turn our attention to draw for a moment. One of the first things you generally do is to clear the entire screen. This is simple to do with the canvas API’s clearRect method.
ctx.clearRect(0, 0, ctx.canvas.width, ctx.canvas.height);
Notice that ctx is an instance of CanvasRenderingContext2D and not a HTMLCanvasElement. However, there is a handy back reference to the canvas element that we use to grab the actual width and height.
There are other options other than clearing the entire canvas, but I’m not going to address this in this post. Also, there are some performance considerations. See the article listed under references.
After clearing the screen, we want to draw something new. In this case, the game title and the instructions. In both cases I want to center the text horizontally. I created a helper function that I can provide with the text to render as well as the vertical position (y).
function centerText(ctx, text, y) {
var measurement = ctx.measureText(text);
var x = (ctx.canvas.width - measurement.width) / 2;
ctx.fillText(text, x, y);
}
measureText returns the width in pixels that the rendered text will take up. We use this in combination with the canvas element’s width to determine the x position for the text. fillText is responsible for actually drawing the text.
The rendering context ctx is stateful. Meaning that, what happens when you call methods like measureText or fillText depends on the state of the rendering context. The state can be modified by setting its properties.
var y = ctx.canvas.height / 2; ctx.fillStyle = 'white'; ctx.font = '48px monospace'; centerText(ctx, 'My Awesome Game', y);
The properties fillStyle and font change the state of the rendering context and hence affect the methods calls inside of centerText. This state applies to all future methods calls. This means that all calls to fillText will use the color white until you can the fillStyle.
Notice too that we are calculating the x and y values for the text on every frame. This is potentially wasteful since these values are unlikely to change. However, if we want to respond to changes in canvas size (or even changes to the text itself) then we’d want to continue calculating these on every frame. Otherwise, if we were confident that we didn’t need to do this, we could calculate these values once and cache them.
Now let’s use the red component calculated in update to render the instructional text.
var color = 'rgb(' + hue + ',0,0)';
ctx.fillStyle = color;
ctx.font = '24px monospace';
centerText(ctx, 'click to begin', y + 30);
fillStyle can be set in a number of ways. Earlier, we used the simple value white. Here were are using rgb() to set the individual components explicitly. Any CSS color should work with fillStyle. (I won’t be too surprised if some don’t though.)
Now you might be wondering why we bothered calculating hue inside update since hue is all about what to draw on the screen. The reason is that draw is concerned with the mechanics of rendering. Anything that is modeling the game state should live in update. The tell in this example is that hue is dependent on elapsed time and the draw doesn’t know anything about that.
Update (again)
Moving back to update, the next bit deals with input from the player. In the sample code I’ve extracted the input logic away. The key thing here is that we are not relying on events to tell us about input from the player. Instead we have some helper, input in this case, that gives us the current state of the input. If event-driven logic says “tell me when this happens” then our game logic says “tell me if this is happening now”. The primary reason for this is to be deterministic. We can establish at the beginning of our update what the current input state is and that it won’t change before the next invocation of the function. In simple games this might be inconsequential, but in others it can be a subtle source of bugs.
var isButtonDown = input.isButtonDown();
var mouseJustClicked = !isButtonDown && wasButtonDown;
if (mouseJustClicked && !transitioning) {
transitioning = true;
// do something here to transition to the actual game
}
wasButtonDown = isButtonDown;
We only want transition when the mouse button has been released. In this case, “released” is defined as “down on the last frame but up on this one”. Hence, we need to track what the mouse button’s state was on the last frame. That’s wasButtonDown and it lives outside of update.
Secondly, we don’t want to trigger multiple transitions. That is, if our transition takes some time (perhaps due to animation) then we want to ignore subsequent clicks. We have our transitioning variable outside of update to track that for us.
More to come…
Update: I just realized that I didn't include a shim for requestAnimationFrame for the demo on jsfiddle. That means the demo will fail on many browsers. (Of course, it will also fail if there's no canvas support either.)
If it doesn't work, check your console for errors.
Published at DZone with permission of Christopher Bennage, DZone MVB. See the original article here.
Opinions expressed by DZone contributors are their own.

Comments